Anmärkningar när du installerar Package Aware-drivrutiner
Peka och skriv ut (delad skrivare) med tilläggsprogram för drivrutin eller CDCT
-
Definitioner:
- PA-drivrutiner: Package Aware-drivrutiner
- Icke-PA-drivrutiner: Icke-Package Aware-drivrutiner
- CDCT: Canon Driver Configuration Tool
- Tilläggsprogram för drivrutin: Access Management System, Encrypt Secure Print, Trust Stamp osv.
Det går inte att installera PA-drivrutiner om du använder Peka och skriv ut och tilläggsprogram för drivrutin eller CDCT.
Begränsningar:
- Tilläggsprogram för drivrutin fungerar inte med PA-drivrutiner.
- CDCT fungerar inte med PA-drivrutiner.
Du kan kringgå problemet genom att använda icke-PA-drivrutiner.
Obs!
Om du behöver använda en PA-drivrutin tillsammans med tilläggsprogram för drivrutin och CDCT ska du kontakta marknadsföringsavdelningen.
Vi vill be om ursäkt till de kunder som påverkas av detta. Vi jobbar på att förbättra detta på bästa sätt.
- Tilläggsprogram för drivrutin fungerar inte med PA-drivrutiner.
Tilläggsprogram för drivrutin fungerar inte med PA-drivrutinen eftersom tilläggsprogrammen inte laddas ned till klienten i Peka och skriv ut (delad skrivare).
Om tilläggsprogrammen installeras på servern kan klienten inte se dem. - CDCT fungerar inte med PA-drivrutiner.
CDCT fungerar inte med PA-drivrutinen eftersom anpassningsinformationen inte laddas ned till klienten i Peka och skriv ut (delad skrivare).
Om en CDCT-anpassad drivrutin installeras på servern kan klienten inte använda den anpassade drivrutinen. - Förebyggande åtgärder med icke-PA-drivrutiner
Om du väljer att använda en icke-PA-drivrutin finns följande möjliga lösningar.
-
- Om serverns delade skrivare uppdateras måste alla skrivare uppdateras på klienten.
- Om samma version av en delad skrivare läggs till på servern behöver ingenting ändras på klienten.
- Om en ny version av den delade skrivaren läggs till på servern måste klienten registrera de tillagda skrivarna eller uppdatera någon av de befintliga skrivarna (den allmänna modulen för klientens drivrutin behöver uppdateras).
När ”New driver is required” (ny drivrutin krävs) eller ”Driver update is required” (drivrutin behöver uppdateras) visas ska du utföra de tre stegen nedan för varje modell i utskriftskön.
- Välj [Uppdatera drivrutinen].
- Dialogrutan ”Do you trust this printer” (litar du på den här skrivaren) visas. Tryck på knappen [Installera drivrutinen].
- Vänta tills drivrutinsfilen har kopierats.
-
Den här lösningen kan användas när administratörsprivilegier inte kan ges till klienten.
Observera att lösning 2 bara är effektiv under fasta förhållanden*. Det kan vara svårt för användare (administratörer) att bedöma om det behövs tillägg eller uppdatering.
Användare som inte kan ge klienten administratörsprivilegier ombeds att kontakta oss och ange detaljerad information om kundens miljö.
Lösning 2 kan möjligtvis användas genom att ta bort hela utskriftskön för klienten.
*Översikt av fasta förhållanden:
När MS-säkerhetsuppdatering MS16-087 har installerats på servern/klienten ändras inte skrivardrivrutinens tillstånd på servern (en ny version av drivrutinen installeras inte genom uppdatering eller tillägg av modellerna).
Gruppolicyn har uppdaterats enligt följande:
- [Peka och skriv ut-begränsningar]-[Aktiverade]
- Tillval
- [Användaren kan bara peka och skriv ut till dessa servrar] är aktiverat.
- Ange det fullständiga servernamnet.
- Kontrollera säkerheten:
- [När du installerar drivrutiner för en ny anslutning] -Ange [Visa ingen varning eller bekräftelse]
- [När du uppdaterar drivrutiner för en befintlig anslutning] -Ange [Visa varning eller bekräftelse]
Obs!
Alla servernamn med delade skrivare måste anges åtskilda med semikolon.
Eftersom servernamn har ett begränsat antal bokstäver kan det finnas fall där inte alla servernamn kan anges om det finns flera servrar.
I det fallet är lösning 2 inte gångbar.
-
Den här lösningen rekommenderas officiellt av Microsoft och har inga begränsningar.
I det här fallet krävs Windows Update.
När du har använt Windows Update och ändrat gruppolicy bör dialogrutan ”Litar du på den här skrivaren?” inte visas.
I Windows 10 ska det finnas en uppdatering via Windows Update.
För äldre operativsystem än Windows 10, eller när Windows Update inte fungerar i Windows 10, ska du välja och installera lämpliga korrigeringsfiler som anges på Microsofts sida. Kontakta Microsofts support om du vill ha mer information.
Gruppolicyn har uppdaterats enligt följande:
- [Package Peka och skriv ut – godkända servrar]-[Aktiverade]
- Tillval
- Ange [Visa]
- Ange det fullständiga servernamnet.
- [Peka och skriv ut-begränsningar]-[Aktiverade]
- Tillval
- Ange [Användare kan bara peka och skriv ut till dessa servrar]
- Ange det fullständiga servernamnet.
- Säkerhet:
- [När du installerar drivrutiner för en ny anslutning] -Ange [Visa ingen varning eller bekräftelse]
- [När du uppdaterar drivrutiner för en befintlig anslutning] -Ange [Visa ingen varning eller bekräftelse]
Obs!
Alla servernamn med delade skrivare måste anges åtskilda med semikolon. Eftersom servernamn har ett begränsat antal bokstäver kan det finnas fall där inte alla servernamn kan anges om det finns flera servrar. I det fallet är lösning 3 inte gångbar.
*Mer information om uppdateringarna i gruppolicyn finns på Microsofts sida.
Peka och skriv ut (delad skrivare) utan tilläggsprogram för drivrutin eller CDCT
-
Definitioner:
- PA-drivrutiner: Package Aware-drivrutiner
- Icke-PA-drivrutiner: Icke-Package Aware-drivrutiner
- CDCT: Canon Driver Configuration Tool
- Tilläggsprogram för drivrutin: Access Management System, Encrypt Secure Print, Trust Stamp osv.
Du kan installera PA-drivrutiner om du använder Peka och skriv ut utan tilläggsprogram för drivrutin eller CDCT. Läs mer om installationsproceduren.
Följ nedanstående begränsningar om du installerar PA-drivrutiner för första gången i en miljö där icke-PA-drivrutiner redan är installerade.
Begränsningar:
- Olika versioner av gemensamma drivrutiner fungerar inte med varandra.
- När du använder Peka och skriv ut [delad skrivare] belastas nätverket. (Installationen kan ta lite tid.)
- PA-drivrutiner fungerar inte tillsammans med icke-PA-drivrutiner.
- Olika versioner av gemensamma drivrutiner fungerar inte med varandra.
Varför fungerar inte olika versioner av gemensamma drivrutiner med varandra?
När mer än en version av en PA-drivrutin finns på servern och Peka och skriv ut också utförs går det inte att ladda ned en äldre drivrutin. En ny version av drivrutinen laddas alltid ned till klienten. Därför skiljer sig versionen på servern från den på klienten, och ett fel uppstår.
Skillnaden i versioner kan leda till att det inte genomförs några skrivarinställningar och att konfigurationsinformation inte kan hämtas.
Kan en PA-drivrutin baserad på CCD(3).5, specifik PDL-drivrutin v21.85 användas tillsammans med en specifik PDL-drivrutin v30.00?
Olika versioner av specifika PDL-drivrutiner fungerar inte med varandra.
När du installerar en PA-drivrutin måste alla modellspecifika PDL-skrivardrivrutiner ha samma version.
När du använder Peka och skriv ut på en delad skrivare ska du se till att uppdatera drivrutinen på servern till den senaste versionen så att båda versionerna är identiska.
Kan en PA-drivrutin för en specifik PDL-drivrutin användas tillsammans med en annan PA-drivrutin såsom en allmän eller universell drivrutin?
De finns tillgängliga och kan användas tillsammans.
Dock förekommer vissa begränsningar. - När du använder Peka och skriv ut [delad skrivare] belastas nätverket.
Vad händer när nätverket belastas?
När det gäller PA-drivrutiner laddas hela drivrutinspaketet ned till klienten.
Hur lång tid tar det att installera PA-drivrutinerna?
Det beror på hur många drivrutinspaket som finns på servern och hur snabbt nätverket är.
Både när du gör en ny installation och uppdaterar en installation kan alla paket laddas ned om mer än en Canon PDL-drivrutin finns på servern. - En PA-drivrutin fungerar inte tillsammans med en icke-PA-drivrutin.
Varför fungerar inte PA-drivrutiner tillsammans med icke-PA-drivrutiner?
När mer än en version av en PA-drivrutin finns på servern och Peka och skriv ut också utförs går det inte att ladda ned en äldre drivrutin. En ny version av drivrutinen laddas alltid ned till klienten.
Därför skiljer sig versionen på servern från den på klienten, och ett fel uppstår.
Skillnaden i versioner kan leda till att det inte genomförs några skrivarinställningar och att konfigurationsinformation inte kan hämtas.
Kan en PA-drivrutin baserad på CCD(3).5 användas tillsammans med en icke-PA-drivrutin baserad på CCD(3).0? (Eftersom inte alla PA-drivrutiner släpps samtidigt skulle det finnas en fördröjning hos kunden som kan leda till olika versioner.)
För närvarande kan den fungera på samma sätt som tidigare.(*) (Om det är en icke-PA-drivrutin av ver14.02 eller äldre kan den fungera på samma sätt som tidigare.) *Obs! Drivrutinen är inte garanterad att fungera. Den kan sluta fungera vid ett senare tillfälle.
Hur fungerar drivrutinen tillsammans med drivrutiner som CAPT som inte har planerade stöd för PA?
För närvarande kan den fungera som tidigare.(*)
(Om det är en icke-PA-drivrutin med ver14.02 eller tidigare kan den fungera som tidigare.)
*Obs! Drivrutinen är inte garanterad att fungera. Den kan sluta fungera vid ett senare tillfälle.
Vad händer om den delade skrivaren har en icke-PA-drivrutin, och en PA-drivrutin installeras på klienten som en lokal skrivare?
Förutsättning: PA-drivrutinen har en senare version än icke-PA-drivrutinen.
När du använder Peka och skriv ut på en delad skrivare uppstår en konflikt mellan drivrutinsmodulerna på servern och klienten, vilket bland annat kan leda till att skrivarinställningar inte genomförs och att konfigurationsinformation inte kan hämtas.(*)
Det går att använda en skrivare med en icke-PA-drivrutin som är installerad på klienten som en lokal skrivare.
*Obs! Drivrutinen är inte garanterad att fungera. Den kan sluta fungera vid ett senare tillfälle.
Vad händer om den delade skrivaren har en PA-drivrutin, och en icke-PA-drivrutin installeras på klienten som en lokal skrivare?
Förutsättning: PA-drivrutinen har en senare version än icke-PA-drivrutinen.
För närvarande kan den fungera som tidigare.(*)
*Obs! Drivrutinen är inte garanterad att fungera. Den kan sluta fungera vid ett senare tillfälle.
Kan det uppstå problem när en icke-PA-drivrutin installeras i en miljö där en PA-drivrutin redan är installerad?
Inte för tillfället, eftersom PA-drivrutinerna är nyare än icke-PA-drivrutinerna.
Drivrutinen är däremot inte garanterad att fungera. Den kan sluta fungera vid ett senare tillfälle.
(Se installationsanvisningarna)
Kan olika versioner av PA support Universal-/Generic- och PCL-drivrutinen användas tillsammans?
Det går att använda olika versioner av PA support Universal/Generic och PCL tillsammans.
Installationsprocedurer i Peka och skriv ut (delad skrivare) utan tilläggsprogram för drivrutin eller CDCT:
-
Ta först bort alla icke-PA-drivrutiner och installera sedan PA-drivrutinerna enligt anvisningarna nedan:
<Steg: Setup.exe>
Steg 1: Rensa bort eventuella skrivare och drivrutiner på klienten från avinstalleraren.
Steg 2: Starta om operativsystemet från klienten.*
Steg 3: Rensa bort eventuella skrivare och drivrutiner på servern från avinstalleraren.
Steg 4: Starta om operativsystemet från servern.
Steg 5: Installera PA-drivrutiner på servern med installeraren.
Steg 6: Starta om operativsystemet från servern.
Steg 7: Anslut till servern från klienten och installera den delade skrivaren med hjälp av Peka och skriv ut.
*<Steg: Add(INF)> till exempel om serverns operativsystem inte kan startas om.
Steg 4: Radera hela utskriftskön på klienten och radera sedan alla drivrutiner.
Steg 5: Starta om operativsystemet från klienten
Steg 6: Radera hela utskriftskön på servern och radera sedan alla drivrutiner.
Steg 7: Starta om Spooler-tjänsten i Kontrollpanel > Service.
Steg 8: Installera PA-drivrutinen på servern med Add (INF).
Steg 9: Anslut till servern från klienten och installera den delade skrivaren med hjälp av Peka och skriv ut.
Obs!
* Om det inte går att ta bort alla skrivardrivrutiner kan du uppdatera version genom att installera uppdateringen med PA-drivrutinens installerare, som kan vara ofullständig beroende på kundmiljön. Kontrollera kundens miljö.
Vi rekommenderar att PA-drivrutinen installeras om efter rensning om skrivardrivrutinsversionerna är olika på servern och klienten i kundmiljön.
Obs! Se till att installera uppdateringen med PA-drivrutinens installerare (Setup.exe).
Andra sätt att installera PA-drivrutinerna:
<Fall 1> Miljö där samma typ av skrivardrivrutiner används
(Observera att de specifika drivrutinerna för CCD3.0 base och CCD3.5 base är olika)
Installera uppdateringen genom att använda PA-drivrutinens installerare på servern.
* Den uppdateras automatiskt på klienten.
* Operativsystemet propagerar från servern till klienten.
Om skrivardrivrutinen inte uppdateras på klienten kan du prova att skriva ut eller starta om klienten.
<Fall 2> Miljö där olika typer av skrivardrivrutiner används
(De specifika Generic-drivrutinerna och GenericPlus-drivrutinerna installeras på samma server)
Steg:
Steg 1: Använd lösning 3. *
Steg 2: Installera uppdateringen till den PDL-drivrutin som ska uppgraderas till PA-drivrutin på servern med hjälp av installeraren.
*Obs!
Om alla skrivardrivrutiner på servern uppdateras till PA-drivrutiner behöver du inte använda Lösning 3. Icke-PA-drivrutinerna lämnas kvar på klienten tillfälligt tills alla skrivardrivrutiner på servern har uppdaterats till PA-drivrutiner. Under tiden går det kanske inte att skriva ut.
Om icke-PA-drivrutiner lämnas kvar tillfälligt på servern eller klienten ska du använda Lösning 3.
Lösning 3 används för icke-PA-drivrutiner. När PA-drivrutiner och icke-PA-drivrutiner används samtidigt kan du undvika användning av olika versioner så att utskrifterna fungerar som de ska. Därför rekommenderas lösning 3 i förebyggande syfte.
Om du får problem med att skriva ut på klienten när du uppgraderar versionen till PA-drivrutiner utan att använda lösning 3 kan du prova något av följande:
- Installera skrivardrivrutinerna, som har ”uppdaterats” till Package Aware-drivrutiner på servern, på klienten med problemet via Peka och skriv ut. (När du installerar PA-drivrutiner (som har installerats på servern) på klienten uppdateras skrivardrivrutinerna på klienten.)
- Installera ”uppdateringen” för alla göra alla skrivardrivrutiner på servern till Package Aware-drivrutiner. (Alla skrivardrivrutiner på servern uppdateras från icke-PA-drivrutiner till PA-drivrutiner. Om alla skrivardrivrutiner på servern blir PA-drivrutiner uppdateras även alla drivrutiner på klienten till PA-drivrutiner automatiskt.)
* Om du bara uppdaterar måste du välja anpassad installation, inte standard.
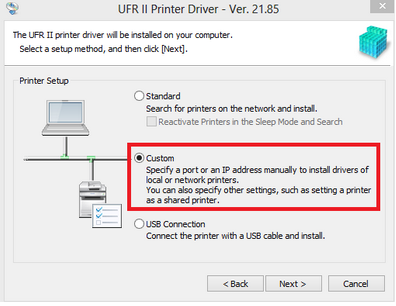
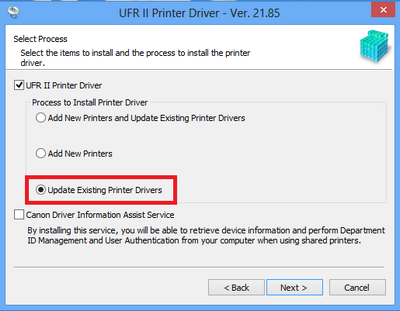
-
Ta först bort alla PA-drivrutiner och installera sedan icke-PA-drivrutinerna enligt anvisningarna nedan:
<Steg: Setup.exe>
Steg 1: Rensa bort eventuella skrivare och drivrutiner på klienten från avinstalleraren.
Steg 2: Starta om operativsystemet från klienten.
Steg 3: Rensa bort eventuella skrivare och drivrutiner på servern från avinstalleraren.
Steg 4: Starta om operativsystemet från servern.
Steg 5: Installera icke-PA-drivrutiner på servern med installeraren.
Steg 6: Starta om operativsystemet från servern.
Steg 7: Anslut till servern från klienten och installera den delade skrivaren med hjälp av Peka och skriv ut.
<Steg: Add(INF)> till exempel när serverns operativsystem inte kan startas om.
Steg 1: Radera hela utskriftskön på klienten och radera sedan alla drivrutiner.
Steg 2: Starta om operativsystemet från klienten.
Steg 3: Radera hela utskriftskön på servern och radera sedan alla drivrutiner.
Steg 4: Starta om Spooler-tjänsten i Kontrollpanel > Service.
Steg 5: Installera icke-PA-drivrutinen på servern med Add (INF).
Steg 6: Anslut till servern från klienten och installera den delade skrivaren med hjälp av Peka och skriv ut. -
Uppgradera på samma sätt som tidigare.
<Steg: Setup.exe>
Steg 1: Uppgradera PA-drivrutinen på servern med installeraren.
Steg 2: Starta om operativsystemet från servern.
Steg 3: Drivrutinen uppgraderas automatiskt en stund efter att du har loggat in från klienten.
<Steg: New Driver (INF)>* till exempel när serverns operativsystem inte kan startas om.
Steg 1: På servern går du till Skrivaregenskaper > Avancerat: Ny skrivare. Välj INF och uppgradera PA-drivrutinen.
Steg 2: Om det finns en alternativ drivrutin ska du ta bort den under skrivarens serveregenskaper > Drivrutiner. Gå sedan till Skrivaregenskaper > Delning > Ytterligare drivrutiner och lägg till en alternativ drivrutin.
Steg 3: Drivrutinen uppgraderas automatiskt en stund efter att du har loggat in från klienten.
Lokal skrivare
-
Definitioner:
- PA-drivrutiner: Package Aware-drivrutiner
- Icke-PA-drivrutiner: Icke-Package Aware-drivrutiner
- CDCT: Canon Driver Configuration Tool
- Tilläggsprogram för drivrutin: Access Management System, Encrypt Secure Print, Trust Stamp osv.
Uppgradera den lokala skrivaren från icke-PA-drivrutin till PA-drivrutin
Den lokala skrivaren kan användas som vanligt i en klientmiljö.
Installera som vanligt.
Begränsning:
[Clean-up]-funktionen i avinstalleraren fungerar kanske inte.
Åtgärd:
Avinstallera nedanstående drivrutiner och kör avinstalleraren igen.
- PCL6-skrivardrivrutinen
- PCL5-skrivardrivrutin
- PS3-skrivardrivrutin
- UFR II/UFRII LT-skrivardrivrutin
- Generic Fax-drivrutin
- Generic UFR II-skrivardrivrutin
- Generic PCL6-skrivardrivrutin
- Generic Plus PCL6-skrivardrivrutin
Frågor och svar
-
Storleken på drivrutinspaketet är densamma. Skillnaden ligger i storleken på filerna som laddas ned med Peka och skriv ut. När det gäller PA-drivrutiner laddas själva drivrutinspaketet ned. När icke-PA-drivrutiner används laddas bara de nödvändiga filerna ned till maskinen.
-
Var extra uppmärksam när du använder Windows Vista och Windows Server 2008 som operativsystem på klienten. Även om drivrutinen stöder PA krävs det administratörsrättigheter för att använda Peka och skriv ut. MS-säkerhetsuppdateringen MS16-087 gör ingen skillnad.
-
Det varierar från paket till paket. Filstorleken är främst den totala filstorleken av Page Composer, DIAS och Color Module (kallas allmänna moduler i tidigare drivrutiner).
Du kanske också behöver ...
-
Kontakta oss
Kontakta oss om du behöver support via telefon eller e-post
-
Serienummer
Hitta serienumret för din produkt
-
Återvinning
Få mer information om Canons återvinningsprogram för kassetter