Installationsanvisning Wi-Fi för PIXMA MG7140
Vissa åtkomstpunkter (som ibland kallas routers eller hubbar) har en knapp för automatisk anslutning märkt ”WPS” (som står för Wi-Fi Protected Setup). Med den kan enheter ansluta till nätverket utan ett lösenord. Denna metod är det enklaste sättet att ansluta din PIXMA-skrivare, så om åtkomstpunkten har en WPS-knapp väljer du "WPS-anslutningsmetod" nedan för anvisningar om hur du ansluter med hjälp av den här metoden.
Om åtkomstpunkten inte har stöd för WPS väljer du "Standardanslutningsmetod" nedan.
WPS-anslutningsmetod
Innan vi börjar finns det vissa villkor som måste vara uppfyllda för att WPS-tryckknappsmetoden ska kunna användas:
-
Det måste finnas en fysisk WPS-knapp på åtkomstpunkten.
Mer information finns i enhetens användarhandbok.
Om det inte finns någon WPS-knapp kan du använda instruktionerna under avsnittet Standardanslutningsmetod. -
Nätverket måste använda WPA (Wi-Fi Protected Access) eller WPA2-säkerhetsprotokoll. De flesta WPS-aktiverade åtkomstpunkter använder detta protokoll.
Steg 1
1. Om skärmen som visas nedan inte visas på enheten trycker du på den lysande knappen [Home/Hem] (A) för att återvända till startsidan.
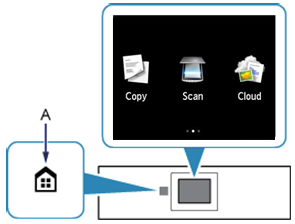
Steg 2
1. Svep vänster på skärmen och tryck sedan på ikonen [WLAN] .
.
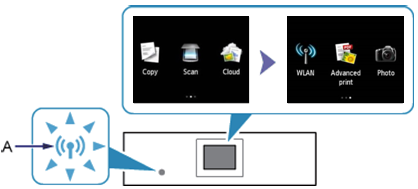
Steg 3
1. När skärmen nedan visas väljer du [Wireless LAN Setup/Konfiguration av trådlöst LAN].
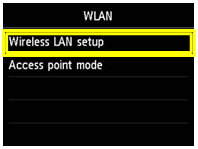
Wi-Fi lampan (blå) (C) tänds när den trådlösa anslutningen är aktiverad.
Skrivaren söker nu automatiskt efter åtkomstpunkter som har stöd för WPS-funktionen.
Steg 4
Displayen på skrivaren ska vara så som visas nedan -
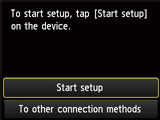
1. Tryck på [Start setup/Starta konfiguration] på skrivaren.
Wi-Fi-lampan (blå) på skrivaren blinkar vid sökning efter eller anslutning till åtkomstpunkten.
2. Tryck på och håll ned knappen [WPS] på åtkomstpunkten i ungefär 5 sekunder och släpp den sedan.
Mer exakta instruktioner om hur du startar WPS på åtkomstpunkten finns i användarhandboken.
3. Anslut till åtkomstpunkten genom att trycka på [OK] på skrivaren inom 2 minuter.
4. När vänster skärm nedan visas trycker du på [OK] för att slutföra konfigurationen.
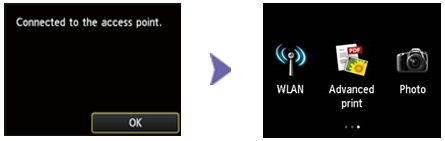
Nu är WiFi-konfigurationen klar.
Du kan nu gå vidare genom att installera programvaran för att få ut mesta möjliga av din PIXMA MG7140.
Om du inte har installations-CD-skivan som medföljde din produkt kan du ladda ner handböckerna och programvaran för att fortsätta.
Om den trådlösa WPS-konfigurationen fortfarande inte fungerar när du har följt den här guiden kan du kontakta oss för ytterligare hjälp.
Standardanslutningsmetod
Steg 1
1. Om skärmen som visas nedan inte visas på enheten trycker du på den lysande knappen [Home/Hem] (A) för att återvända till startsidan.
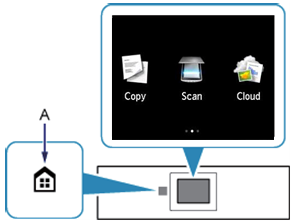
Steg 2
1. Svep vänster på skärmen och tryck sedan på ikonen [WLAN] .
.
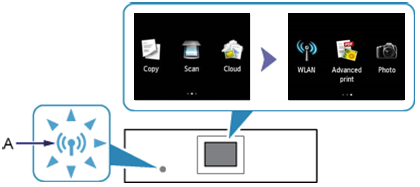
Steg 3
1. När skärmen nedan visas väljer du [Wireless LAN Setup/Konfiguration av trådlöst LAN].
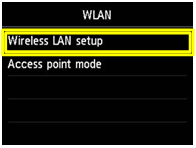
Wi-Fi lampan (blå) (C) tänds när den trådlösa anslutningen är aktiverad.
Steg 4
Displayen på skrivaren ska vara så som visas nedan -
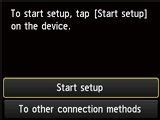
1. Tryck på [To other connection methods/Till andra anslutningsmetoder].
2. Tryck på [Standard setup/Standardkonfiguration].
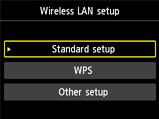
Skrivaren söker nu efter alla tillgängliga trådlösa nätverk i omedelbar närhet.
3. Tryck på namnet (eller SSID) på ditt trådlösa nätverk i listan [Select access point/Välj åtkomstpunkt] som visas på skrivarens LCD-skärm.
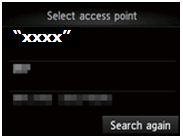
Namnet på ditt trådlösa nätverk visas här som "xxxx"
Om du är osäker på namnet på det trådlösa nätverket kan det finnas på en tryckt etikett på åtkomstpunkten. Du kan också titta efter vilket nätverk datorn är ansluten till.
Om du inte ser nätverket i listan trycker du på [Sök igen].
4. En av skärmarna nedan visas på skrivaren, beroende på vilken säkerhetsmetod åtkomstpunkten använder.
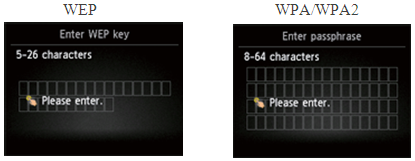
5. Tryck på skärmen [Please enter/Skriv in] så att du kan skriva in nätverkslösenordet.
6. Ange nätverkslösenordet (WEP-nyckel eller lösenordsfras) till det trådlösa nätverket.
Teckeninmatningen är skiftlägeskänslig.
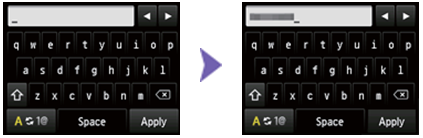
Du kan ange tecknen när tangentbordet visas på skrivaren. Följ anvisningarna nedan.
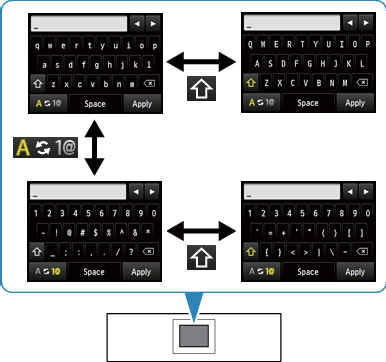
Du kan ange tecknen när tangentbordet visas på skrivarens LCD-skärm.
(Lösenordsinmatningen är skiftlägeskänslig).
 : Tryck här om du vill växla mellan "små bokstäver" och "siffror och symboler".
: Tryck här om du vill växla mellan "små bokstäver" och "siffror och symboler".
 : När bokstäver visas trycker du för att växla mellan små och stora bokstäver. När siffror och symboler visas trycker du för att växla mellan symboltyper.
: När bokstäver visas trycker du för att växla mellan små och stora bokstäver. När siffror och symboler visas trycker du för att växla mellan symboltyper.
 : Tryck om du vill infoga ett mellanslag.
: Tryck om du vill infoga ett mellanslag.
 : Tryck om du vill ta bort tecknet vid markören. Flytta markören till måltecknet med
: Tryck om du vill ta bort tecknet vid markören. Flytta markören till måltecknet med  och
och  .
.
b. Tryck på det tecken du vill skriva in.
c. Upprepa stegen a. och b. och skriv in resterade tecken.
7. Tryck på [Apply/Verkställ] när du är klar.
8. Ditt nätverkslösenord visas. Bekräfta att de uppgifter du har skrivit in stämmer.
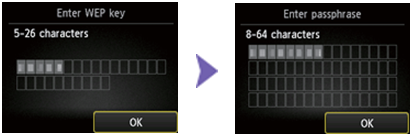
9. Tryck på [OK] när du vill ange nätverkslösenordet och ansluta till åtkomstpunkten. Om du har skrivit fel och behöver korrigera lösenordet trycker du på knappen [  ] och börjar om.
] och börjar om.
10. När vänster skärm nedan visas trycker du på [OK] för att slutföra konfigurationen.
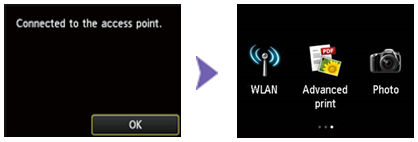
Nu är installationen av standardanslutningen klar.
Du kan nu gå vidare genom att installera programvaran för att få ut mesta möjliga av din PIXMA MG7140.
Om du inte har installations-CD-skivan som medföljde din produkt kan du ladda ner handböckerna och programvaran för att fortsätta.
Om den trådlösa konfigurationen fortfarande inte fungerar när du har följt den här guiden kan du kontakta oss och få ytterligare hjälp.
Återställ fabriksinställningar
Om du behöver återställa nätverksinställningarna till fabriksinställningarna, till exempel om du ändrar åtkomstpunkt, kan du göra det genom att följa anvisningarna nedan:
Steg 1
1. Om skärmen som visas nedan inte visas på enheten trycker du på den lysande knappen [Home/Hem] (A) för att återvända till startsidan.
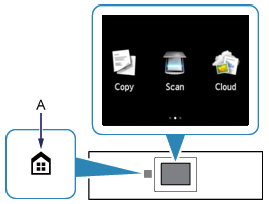
Steg 2
1. Svep höger på skärmen för att gå till ikonen [Setup/Konfigurera] .
.
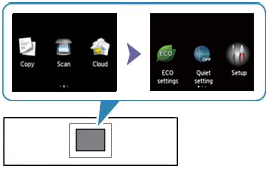
Steg 3
1. Tryck på ikonen [Setup/Konfigurera]  för att öppna konfigurationsskärmen.
för att öppna konfigurationsskärmen.
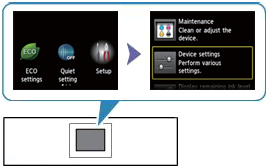
Steg 4
1. Tryck på [Device settings/Enhetsinställningar] för att komma till skärmen för enhetsinställningar.
Steg 5
1. Bläddra uppåt och tryck på [Reset setting/Återställ inställning].
Steg 6
1. Tryck på [LAN settings only/Endast LAN-inställningar].
Steg 7
1. Meddelandet [Reset Setting?/Återställ inställning?] visas. Tryck på [Yes/Ja] för att bekräfta. Meddelandet [Bearbetar…..Vänta en kort stund] visas.
Steg 8
1. Meddelandet [Following is completed/Följande har slutförts][Reset LAN Setting/Återställ LAN-inställning] visas. Tryck på [OK] för att slutföra återställningen till LAN-inställningar.
Du återgår till skärmen för LAN-inställningar. Tryck på knappen [Home/Hem] för att återgå till huvudskärmen.
för att återgå till huvudskärmen.
Inställningarna för nätverket har återställts till fabriksinställningarna.
Om den här processen fortfarande inte fungerar efter att du har följt den här guiden kan du kontakta oss för ytterligare hjälp.

