Installationsanvisning Wi-Fi för PIXMA MX495
Vissa åtkomstpunkter (som ibland kallas routers eller hubbar) har en knapp för automatisk anslutning märkt ”WPS” (som står för Wi-Fi Protected Setup). Med den kan enheter ansluta till nätverket utan ett lösenord. Denna metod är det enklaste sättet att ansluta din PIXMA-skrivare, så om åtkomstpunkten har en WPS-knapp väljer du "WPS-anslutningsmetod" nedan för anvisningar om hur du ansluter med hjälp av den här metoden.
Om åtkomstpunkten inte har stöd för WPS väljer du "Standardanslutningsmetod" nedan.
WPS-anslutningsmetod
Innan vi börjar finns det vissa villkor som måste vara uppfyllda för att WPS-tryckknappsmetoden ska kunna användas:
-
Det måste finnas en fysisk WPS-knapp på åtkomstpunkten. Mer information finns i enhetens användarhandbok.
Om det inte finns någon WPS-knapp kan du använda instruktionerna under Standardanslutningsmetod. -
Nätverket måste använda WPA (Wi-Fi Protected Access) eller WPA2-säkerhetsprotokoll. De flesta WPS-aktiverade åtkomstpunkter använder detta protokoll.
- Tryck på knappen [Konfigurera/Setup] (B) på skrivaren.
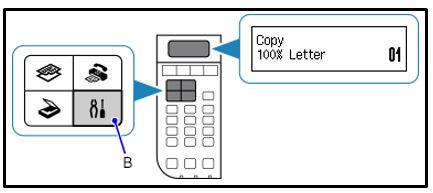
- Använd pilknapparna (C) och välj [Enhetsinställningar/Device settings]. Tryck på [OK].
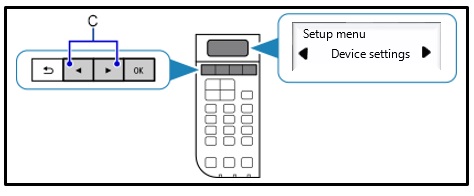
- Använd pilknapparna (C) och välj [Konfiguration av trådlöst LAN/Wireless LAN setup]. Tryck på [OK].

- Skrivaren söker nu automatiskt efter åtkomstpunkter som har stöd för WPS-funktionen.
Följande meddelande visas på skrivarens skärm "Tryck på WPS-knappen på den trådlösa routern i cirka 5 sek och tryck på [OK] på den här skrivaren" - Tryck på och håll ned knappen [WPS] på åtkomstpunkten i ungefär 5 sekunder och släpp den sedan.
Mer exakta instruktioner om hur du startar WPS på åtkomstpunkten finns i användarhandboken. - Tryck på knappen [OK] på skrivaren inom 2 minuter. Följande skärm visas när du är ansluten. Slutför inställningen genom att trycka på [OK].
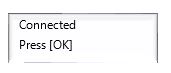
Om en annan skärm visas läser du i "Felsökning" i användarhandboken.
Bekräftelse av nätverksinställningar
Om du vill kan du skriva ut nätverksinställningarna för skrivaren, för att bekräfta att skrivaren har anslutits till det trådlösa nätverket:
- Kontrollera att skrivaren är påslagen.
- Fyll på med ett A4-ark eller ett papper i Letter-format.
- Tryck på knappen [Konfigurera/Setup] (B) på skrivaren
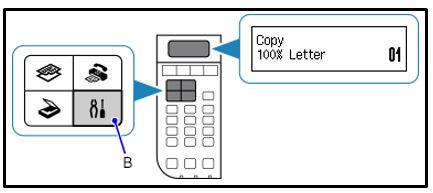
- Använd pilknappen (C) och välj [Enhetsinställningar/Device settings]. Tryck på [OK].
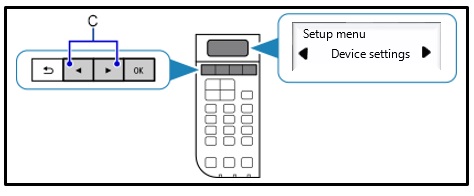
- Använd pilknappen (C) och välj [LAN-inställningar/LAN settings]. Tryck på [OK].
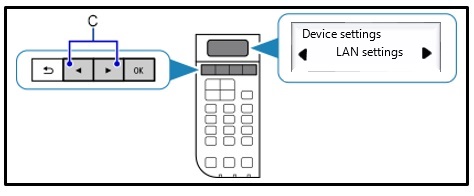
- Använd pilknappen (C) och välj [Skriv ut LAN-detaljer/Print LAN details]. Tryck på [OK].
Nätverksinformationssidan skrivs ut.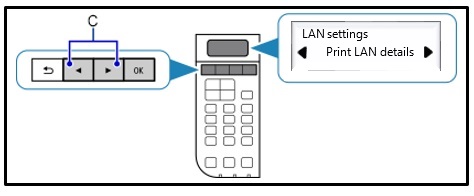
I det utskrivna dokumentet kontrollerar du att ”anslutningen" står som "aktiv" och att SSID – Service Set Identifier (eller namnet på det trådlösa nätverket) visar rätt namn på ditt trådlösa nätverk.
Nu är WPS-konfigurationen klar.
Du kan nu gå vidare genom att installera programvaran för att få ut mesta möjliga av din PIXMA MX495.
Om du inte har installations-CD-skivan som medföljde din produkt kan du ladda ner handböckerna och programvaran.
Om den trådlösa konfigurationen fortfarande inte fungerar när du har följt den här guiden kan du kontakta oss och få ytterligare hjälp.
Standardanslutningsmetod
- Tryck på knappen [Konfigurera/Setup] (B) på skrivaren.
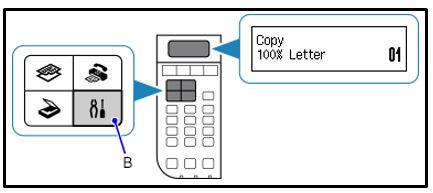
- Använd pilknapparna (C) och välj [Enhetsinställningar/Device settings]. Tryck på [OK].
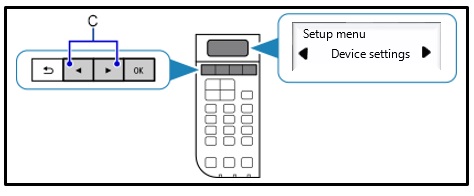
- Använd pilknapparna (C) och välj [Konfiguration av trådlöst LAN/Wireless LAN setup]. Tryck på [OK].

- Tryck på [Stop/Reset/Stoppa/Återställ]
 och följande skärm visas. Tryck på [OK].
och följande skärm visas. Tryck på [OK].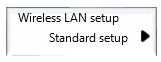
Skrivaren söker nu efter alla tillgängliga trådlösa nätverk i omedelbar närhet. - Använd pilknapparna och välj nätverksnamnet (kallas även SSID). Tryck på knappen [OK] två gånger.
Om du är osäker på namnet på det trådlösa nätverket kan det finnas på en tryckt etikett på åtkomstpunkten. Du kan också titta efter vilket nätverk datorn är ansluten till.
Om du inte ser ditt nätverk i listan väljer du [Search again/Sök igen] med piltangenterna och trycker på knappen [OK]. - När nästa skärm visas anger du lösenordsfrasen för det trådlösa nätverket med sifferknapparna på värdmaskinen.
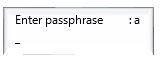
Apparaten har tre inmatningslägen: stora bokstäver, små bokstäver och siffror. Tryck på knappen [ ] om du vill växla till stora bokstäver (A), små bokstäver (a) eller siffror (1). (Det här visas uppe till höger på skärmen.)
] om du vill växla till stora bokstäver (A), små bokstäver (a) eller siffror (1). (Det här visas uppe till höger på skärmen.)
Om du i läget för stora bokstäver till exempel trycker på en gång får du "A", om du trycker på
en gång får du "A", om du trycker på  två gånger får du "B" osv. Om du har två tecken på samma knapp trycker du på pilknappen om du vill gå vidare till nästa tecken. Om du råkar göra fel kan du ta bort tecknet genom att trycka på knappen
två gånger får du "B" osv. Om du har två tecken på samma knapp trycker du på pilknappen om du vill gå vidare till nästa tecken. Om du råkar göra fel kan du ta bort tecknet genom att trycka på knappen  . När du har skrivit in lösenordsfrasen trycker du på [OK].
. När du har skrivit in lösenordsfrasen trycker du på [OK]. - Följande skärm visas när du är ansluten. Slutför inställningen genom att trycka på [OK].
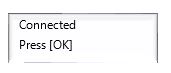
Nu är WiFi-konfigurationen klar. Installera nu medföljande programvara.
Återställa nätverksinställningarna till fabriksinställningarna
Om du behöver återställa nätverksinställningarna till fabriksinställningarna, till exempel om du ändrar åtkomstpunkt, kan du göra det genom att följa anvisningarna nedan:
- Tryck på knappen [Konfigurera/Setup] (B) på skrivaren.
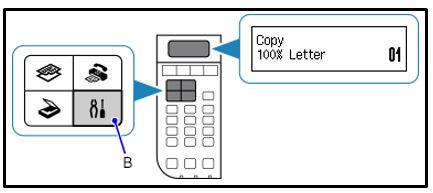
- Använd pilknapparna (C) och välj [Enhetsinställningar/Device settings]. Tryck på [OK].
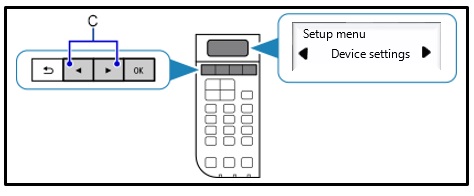
- Använd pilknapparna och välj [Återställ inställning]. Tryck på [OK].
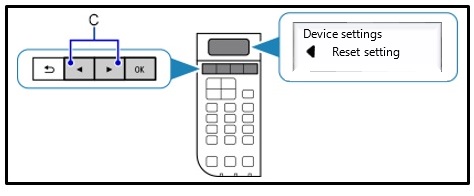
- Använd pilknapparna och välj [LAN-inställningar]. Tryck på [OK] .

- Använd pilknapparna och välj [Ja]. Tryck på [OK] .
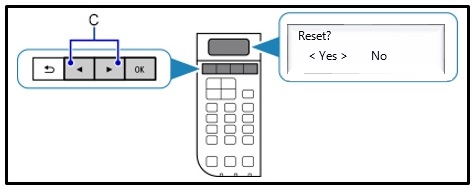
Inställningarna för det trådlösa nätverket har återställts till fabriksinställningarna.
Tryck på knappen [Kopiera/Copy] för att återvända till startskärmen.
Om den här processen fortfarande inte fungerar efter att du har följt den här guiden kan du kontakta oss för ytterligare hjälp.

