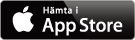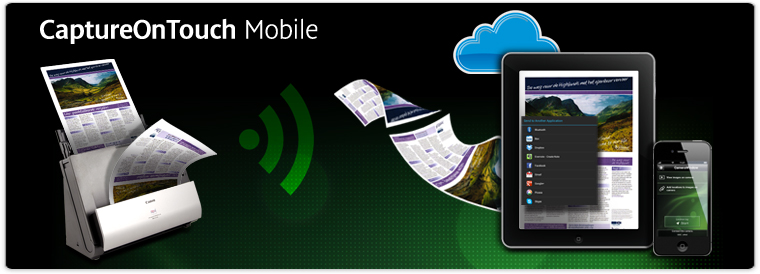
App för mobil scanning – iPhone, iPad, iPod touch
Trådlös scanning direkt till mobila enheter
Med Canons CaptureOnTouch Mobile kan du öka produktiviteten, minska kostnader och förbättra servicenivån dramatiskt. Appen är kostnadsfri och gör att du kan scanna direkt till en iPhone, iPad eller iPod touch via ett Wi-Fi-nätverk.
Spara värdefull tid med funktioner som ger dubbelsidig scanning av dokument i ett enda svep. Avancerade verktyg för bildbehandling, som automatisk avkänning av dokumentstorlek, snedhetskorrigering och borttagning av tomma sidor, ger konsekvent högklassig bildkvalitet.
Appen möjliggör mobil användning och funktioner på begäran vid kundtjänstdiskar, vilket är bekvämt för trådlös scanning i hemmet. Personalen kan scanna försäljningsordrar, kontrakt som består av flera sidor och nya kundprogram och sedan skicka dem till molnet eller ett specifikt arbetsflödesprogram för omedelbar behandling och validering.
Funktioner
Flexibilitet att scanna direkt till iPhone- och iPad-enheter via Wi-Fi, oavsett om du är hemma, på kontoret eller ute och reser
Dela dokument enkelt genom att dela och överföra dina molnbaserade favoritprogram
Stöder dubbelsidig buntscanning
En rad olika scanningsfunktioner, bland annat automatisk avkänning av dokumentstorlek, snedhetskorrigering och borttagning av tomma sidor
Apple, Apple-logotypen, iPhone och iPad är varumärken som tillhör Apple Inc., registrerat i USA och i andra länder. App Store är ett servicemärke som tillhör Apple Inc.
Kontrollera tillgängligheten för din region där detta kommer att vara beroende av distributionstjänsten från Apple App Store.
Så här gör du – iPhone, iPad, iPod touch
Komma igång
Hämta CaptureOnTouch Mobile för iPhone, iPad, iPod touch från App Store.
-
Tryck på App Store-ikonen på din smarta enhet
-
Sök efter CaptureOnTouch Mobile
-
Börja hämta till din smarta enhet
Anslut scanningsenheten till din smarta enhet med Wi-Fi
-
Kontrollera att funktionen för Wi-Fi-kommunikation från din scanningsenhet är redo. Det finns två metoder för Wi-Fi-anslutning, åtkomstpunktläge och stationsläge. (Mer information finns i installationshandboken/användarhandboken)
-
Aktivera Wi-Fi-funktionen på din smarta enhet
-
När du använder P-150/P-215: stäng av "Auto Start Switch" (omkopplare för automatisk start)
Aktivera CaptureOnTouch Mobile för att börja scanna (följ stegen nedan)
Så här börjar du scanna från en smart enhet
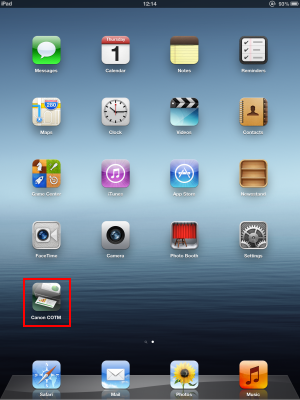
1. Börja genom att gå till ikonen CaptureOnTouch Mobile
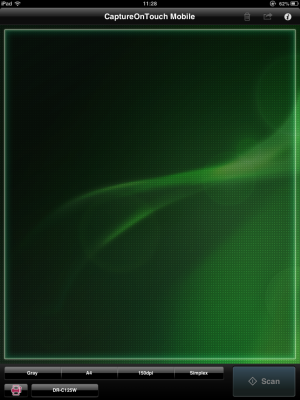
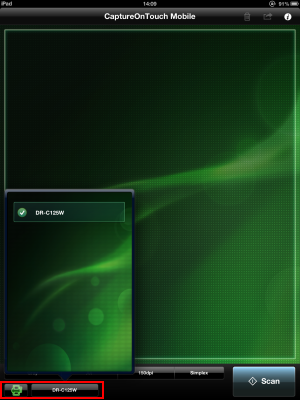
2. Välj scanningsenhet i menyn
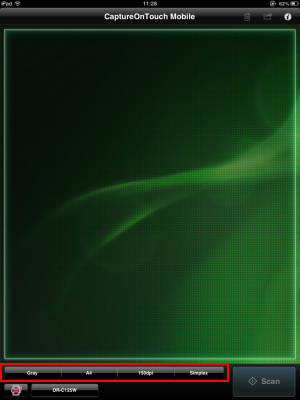
3. Välj scanningsinställning
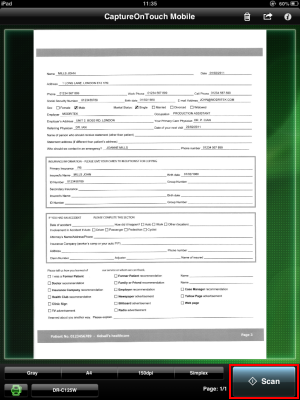
4. Tryck på scanningsikonen för att börja scanna
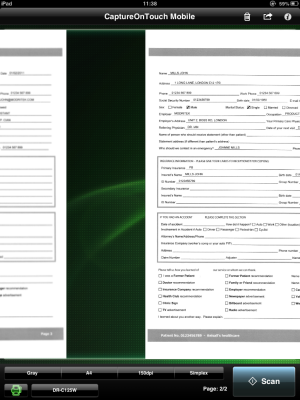
5. Granska scannade bilder
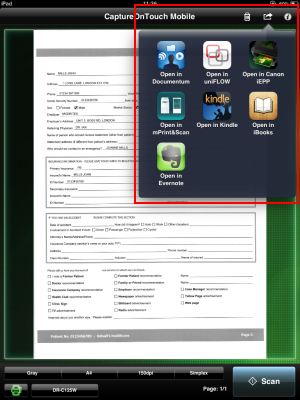
6. Dela till program
CaptureOnTouch Mobile App – iPhone, iPad, iPod – Vanliga frågor
1. Hur hämtar jag CaptureOnTouch Mobile?
CaptureOnTouch Mobile är en kostnadsfri app som du kan hämta från App Store eller iTunes.
- Tryck på ikonen App Store/iTunes på din smarta enhet
- Sök efter [CaptureOnTouch Mobile]
- När sökresultatet visas klickar du på [Install/Installera] för att påbörja hämtningen
- När hämtningen är slutförd ska CaptureOnTouch Mobile-ikonen visas på din smarta enhet.
2. Hur ansluter jag min scanner till min smarta enhet via Wi-Fi?
Du kan ändra scannerns nätverksläge beroende på den enhet som ska anslutas till den Wi-Fi-aktiverade scannern. De två anslutningsmetoderna är:
-
AP-läge (åtkomstpunkt) – Scannern fungerar utan ytterligare trådlös åtkomstpunkt. En 1-till-1-anslutning kan upprättas mellan scannern och den smarta enheten
-
Stationsläge – Scannern fungerar som en trådlös enhet. I det läget krävs en separat trådlös åtkomstpunkt för att scannern ska kunna anslutas till den smarta enheten
- Kontrollera att funktionen för Wi-Fi-kommunikation på den Wi-Fi-aktiverade scanningsenheten är på och redo.
- Välj mellan de två anslutningsmetoderna (AP- och stationsläge).
- När du väljer Stationsläge kontrollerar du att din Wi-Fi-aktiverade scanningsenhet och din smarta enhet är anslutna till samma åtkomstpunkt.
- När du väljer AP-läge kontrollerar du att din smarta enhet är ansluten till din Wi-Fi-aktiverade scanningsenhet.
3. Går det att växla mellan AP- och stationsläge med CaptureOnTouch Mobile?
Nej, det kan du endast göra via din Wi-Fi-aktiverade scanningsenhet. Mer information finns i användarhandboken.
4. Hur ställer jag in Wi-Fi-funktionen från min smarta enhet?
- Tryck på [Setting/Inställning] på huvudskärmen
- Kontrollera att [Wi-Fi] är på – välj sedan SSID (trådlöst nätverk) för din Wi-Fi-aktiverade scanningsenhet
Obs! Du kan den Wi-Fi-aktiverade scanningsenhetens SSID med hjälp av etiketten som sitter på huvudenheten. Om du inte har anslutit enheten till din Wi-Fi-aktiverade scanningsenhet blir du ombedd att ange ett lösenord. Ange ”canonwu10”
(Om du får ett felmeddelande läser du installationsstegen igen för att upprätta korrekta trådlösa inställningar.)
5. Vad ska jag göra om Wi-Fi-anslutningen bryts under scanningen?
Om Wi-Fi-anslutningen bryts när du överför en scannad bild till datorn kan det hända att en skadad scannad bild finns kvar på datorn. Ta bort den delvis scannade bilden med scanningsprogrammet och scanna igen.