Justera skrivhuvudet
Vanliga frågor-ID: 8200823500
Releasedatum: 13 juli 2010
Lösning:
Justera skrivhuvudet
Om raka linjer blir sneda vid utskrift eller om utskriften brister i något annat avseende bör skrivhuvudet justeras.
Du behöver förbereda följande: ett ark av Canon Matte Photo Paper MP-101 i A4- eller Letter-format
NOTE
- Om nivån för återstående bläck är låg skrivs arket för justering av skrivhuvudet inte ut på rätt sätt.
Byt ut den bläckbehållare som har för lite bläck.
Se Byta ut bläckbehållare .
- Om det medföljande papperet (Canon Matte Photo Paper MP-101) tar slut eller om det inte finns originalpapper från Canon att tillgå, kan du justera skrivhuvudets position manuellt med hjälp av vanligt papper.
- Mönstret för justering av skrivhuvud skrivs ut i svart och blått.
- Justera skrivhuvudet utan dator
- Du kan också justera skrivhuvudet från skrivaren via knappen RESUME/CANCEL.
(1) Kontrollera att strömmen är på och lägg ett ark av det medföljande papperet i A4- eller Letter-format eller Canon Matte Photo Paper MP-101 i det bakre facket. Lägg det med utskriftssidan (den vitaste sidan) vänd mot dig i det bakre facket.
(2) Öppna pappersutmatningsfacket försiktigt och dra ut utmatningsfackets förlängningsdel.
Stäng den inre luckan om den är öppen.
(3) Håll ned knappen FORTSÄTT/AVBRYT (RESUME/CANCEL) tills kontrollampan för nätström blinkar grönt fyra gånger och släpp den sedan omedelbart.
Arket för justering av skrivhuvud skrivs ut och skrivhuvudets position justeras automatiskt.
Utför inga andra åtgärder förrän skrivaren har slutfört utskriften av mönstret för justering av skrivhuvud.

1. Kontrollera att strömmen är påslagen.
2. Lägg ett ark papper av A4- eller Letter-format (medföljer) eller Canon Matte Photo Paper MP-101 i det bakre facket.
Lägg papperet med utskriftssidan (den vitare sidan) vänd mot dig i det bakre facket.
IMPORTANT
Du kan inte använda kassetten för att justera skrivhuvudet automatiskt. Fyll på papper i det bakre facket.
3. Öppna pappersutmatningsfacket försiktigt och dra ut utmatningsfackets förlängningsdel.
IMPORTANT
Stäng den inre luckan om den är öppen.
4. Öppna fönstret Egenskaper för skrivardrivrutinen.
5. Justera skrivhuvudets position.
(1) Klicka på fliken Underhåll (Maintenance).
(2) Klicka på Justering av skrivhuvud (Print Head Alignment).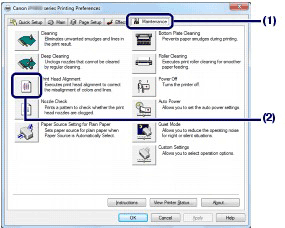
(3) Bekräfta meddelandet och klicka på Rikta in skrivhuvud (Align Print Head).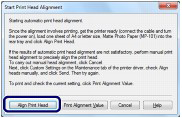
Arket för justering av skrivhuvudet skrivs ut och skrivhuvudets position justeras automatiskt.
Utför inga andra åtgärder förrän skrivaren har slutfört utskriften av mönstret för justering av skrivhuvud. Det tar cirka 5 minuter.
NOTE
- Om den automatiska justeringen av skrivhuvudets läge misslyckas blinkar larmlampan.
Se " Larmlampan blinkar orange ".
- Om utskriftsresultaten fortfarande inte är tillfredsställande efter att du har justerat skrivhuvudets position enligt beskrivningen ovan, justerar du skrivhuvudets position manuellt.
Manuell justering av skrivhuvudet
I det här avsnittet visar vi hur du justerar skrivhuvudet manuellt.Om resultatet av den automatiska skrivhuvudjusteringen inte blir vad du förväntar dig, kan du prova manuell skrivhuvudjustering för att få en exakt justering av skrivhuvudet.
NOTE
- Stäng den inre luckan om den är öppen.
- Mönstret för justering av skrivhuvud skrivs endast ut i svart och blått.

1. Kontrollera att skrivaren är på.
2. Lägg tre ark vanligt papper av A4- eller Letter-format i kassetten.
3. Öppna pappersutmatningsfacket och dra ut utmatningsfackets förlängningsdel.
4. Skriv ut testmönstret.
(1) Öppna dialogrutan Skrivaregenskaper (Printer Properties).
(2) Klicka på fliken Underhåll (Maintenance) och sedan på Anpassade inställningar (Custom Settings).
(3) Markera rutan Justera skrivhuvuden manuellt (Align heads manually) och klicka sedan på Skicka (Send).
(4) Bekräfta det meddelande som visas och klicka på OK.
(5) Klicka på Justering av skrivhuvud (Print Head Alignment) i Underhåll (Maintenance).
(6) Bekräfta det meddelande som visas och klicka på Rikta in skrivhuvud (Align Print Head).
IMPORTANT
- Öppna inte den övre luckan när utskrift pågår.
NOTE
- För att bekräfta aktuell inställning klicka på Skriv ut justeringsvärde (Print Alignment Value) och skriv ut testmönstret.
(7) När testmönstret är utskrivet klickar du på Ja (Yes).
Dialogrutan där du skriver in justeringsvärdet för skrivhuvudet öppnas.
5. Titta på den första utskriften och justera skrivhuvudets position.
(1) Kontrollera de utskrivna mönstren och välj numret för det mönster i kolumn A som har de minst tydliga vertikala ränderna.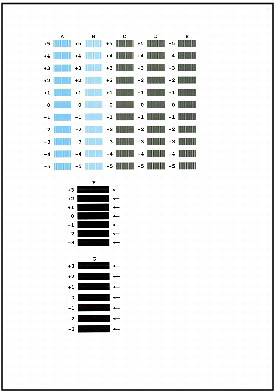
NOTE
- Om det är svårt att välja bästa mönstret, välj den inställning som ger de minst iögonfallande, vertikala, vita ränderna.
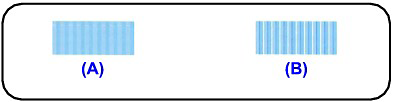
(A) Minst iögonfallande vertikala vita ränder
(B) Mer iögonfallande vertikala vita ränder
(2) Upprepa proceduren tills du har angett numret på mönstret i kolumn G. Klicka sedan på OK.
I kolumn F och G väljer du den inställning som ger de minst iögonfallande, horisontella ränderna.
NOTE
- Om det är svårt att välja vilket mönster som är bäst, välj den inställning som ger de minst iögonfallande, horisontella vita ränderna.
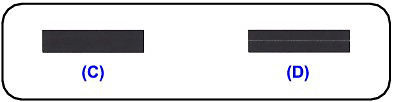
(C) Minst iögonfallande horisontella vita ränder
(D) Mer iögonfallande horisontella vita ränder
(3) Bekräfta det meddelande som visas och klicka på OK.
Det andra mönstret skrivs ut.
IMPORTANT
- Öppna inte den övre luckan när utskrift pågår.
6. Titta på den andra utskriften och justera skrivhuvudets position.
(1) Kontrollera de utskrivna mönstren och välj numret för det mönster i kolumn H som har de minst tydliga vertikala ränderna.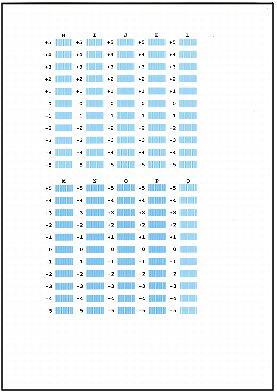
NOTE
- Om det är svårt att välja bästa mönstret, välj den inställning som ger de minst iögonfallande, vertikala, vita ränderna.
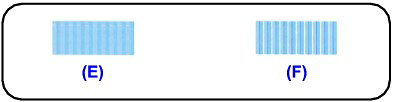
(E) Minst iögonfallande vertikala vita ränder
(F) Mer iögonfallande vertikala vita ränder
(2) Upprepa proceduren tills du har angett numret på mönstret i kolumn Q. Klicka sedan på OK.
(3) Bekräfta det meddelande som visas och klicka på OK.
Det tredje mönstret skrivs ut.
IMPORTANT
- Öppna inte den övre luckan när utskrift pågår.
7. Titta på den tredje utskriften och justera skrivhuvudets position.
(1) Kontrollera de utskrivna mönstren och välj numret för det mönster i kolumn a som har de minst tydliga horisontella ränderna.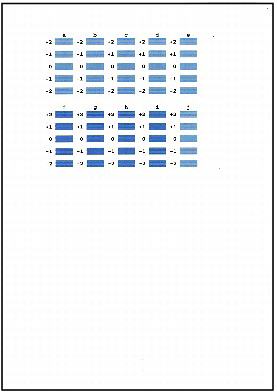
NOTE
- Om det är svårt att välja vilket mönster som är bäst, välj den inställning som ger de minst iögonfallande, horisontella vita ränderna.
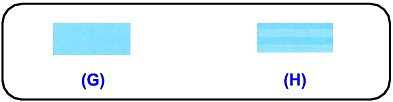
(G) Minst iögonfallande horisontella vita ränder
(H) Mer iögonfallande horisontella vita ränder
(2) Upprepa proceduren tills du har angett numret på mönstret i kolumn j. Klicka sedan på OK.
(3) Bekräfta det meddelande som visas och klicka på OK.

1. Kontrollera att skrivaren är på.
2. Lägg tre ark vanligt papper av A4- eller Letter-format i kassetten.
3. Öppna pappersutmatningsfacket och dra ut utmatningsfackets förlängningsdel.
4. Skriv ut testmönstret.
(1) Öppna dialogrutan Canon IJ Printer Utility.
(2) Välj Custom Settings på snabbmenyn.
(3) Markera rutan Align heads manually och klicka sedan på Send.
(4) Bekräfta det meddelande som visas och klicka på OK.
(5) Välj Test Print på snabbmenyn.
(6) Klicka på Print Head Alignment.
(7) Bekräfta det meddelande som visas och klicka på Align Print Head.
Dialogrutan där du skriver in justeringsvärdet för skrivhuvudet öppnas.
IMPORTANT
- Öppna inte den övre luckan när utskrift pågår.
NOTE
- För att bekräfta aktuell inställning klicka på Print Alignment Value och skriv ut testmönstret.
5. Titta på den första utskriften och justera skrivhuvudets position.
(1) Kontrollera de utskrivna mönstren och välj numret för det mönster i kolumn A som har de minst tydliga vertikala ränderna.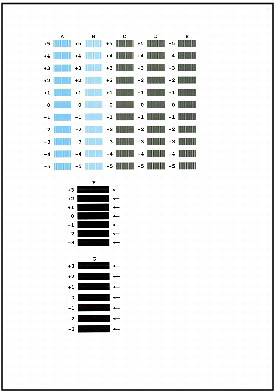
NOTE
- Om det är svårt att välja bästa mönstret, välj den inställning som ger de minst iögonfallande, vertikala, vita ränderna.
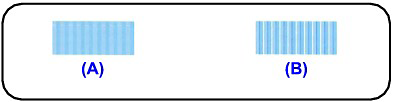
(A) Minst iögonfallande vertikala vita ränder
(B) Mer iögonfallande vertikala vita ränder
(2) Upprepa proceduren tills du har angett numret på mönstret i kolumn G. Klicka sedan på Send.
I kolumn F och G väljer du den inställning som ger de minst iögonfallande, horisontella ränderna.
NOTE
- Om det är svårt att välja vilket mönster som är bäst, välj den inställning som ger de minst iögonfallande, horisontella vita ränderna.
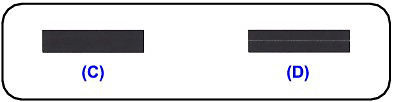
(C) Minst iögonfallande horisontella vita ränder
(D) Mer iögonfallande horisontella vita ränder
(3) Bekräfta det meddelande som visas och klicka på OK.
Det andra mönstret skrivs ut.
IMPORTANT
- Öppna inte den övre luckan när utskrift pågår.
6. Titta på den andra utskriften och justera skrivhuvudets position.
(1) Kontrollera de utskrivna mönstren och välj numret för det mönster i kolumn H som har de minst tydliga vertikala ränderna.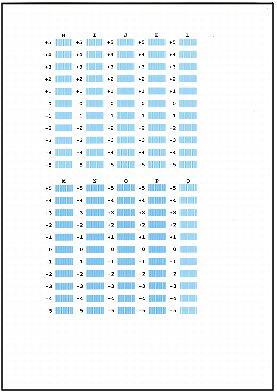
NOTE
- Om det är svårt att välja bästa mönstret, välj den inställning som ger de minst iögonfallande, vertikala, vita ränderna.
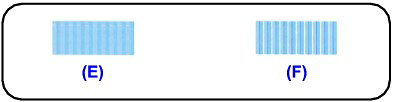
(E) Minst iögonfallande vertikala vita ränder
(F) Mer iögonfallande vertikala vita ränder
(2) Upprepa proceduren tills du har angett numret på mönstret i kolumn Q. Klicka sedan på Send.
(3) Bekräfta det meddelande som visas och klicka på OK.
Det tredje mönstret skrivs ut.
IMPORTANT
- Öppna inte den övre luckan när utskrift pågår.
7. Titta på den tredje utskriften och justera skrivhuvudets position.
(1) Kontrollera de utskrivna mönstren och välj numret för det mönster i kolumn a som har de minst tydliga horisontella ränderna.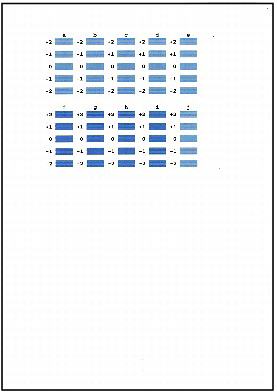
NOTE
- Om det är svårt att välja vilket mönster som är bäst, välj den inställning som ger de minst iögonfallande, horisontella vita ränderna.
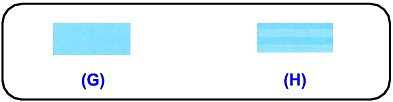
(G) Minst iögonfallande horisontella vita ränder
(H) Mer iögonfallande horisontella vita ränder
(2) Upprepa proceduren tills du har angett numret på mönstret i kolumn j. Klicka sedan på Send.
Tillämpliga modeller
- PIXMA iP4840
- PIXMA iP4850