Installationsanvisning Wi-Fi för PIXMA iP7240
Vissa åtkomstpunkter (som ibland kallas routers eller hubbar) har en knapp för automatisk anslutning märkt ”WPS” (som står för Wi-Fi Protected Setup). Med den kan enheter ansluta till nätverket utan ett lösenord. Denna metod är det enklaste sättet att ansluta din PIXMA-skrivare, så om åtkomstpunkten har en WPS-knapp väljer du "WPS-anslutningsmetod" nedan för anvisningar om hur du ansluter med hjälp av den här metoden.
Om åtkomstpunkten inte har stöd för WPS väljer du "Standardanslutningsmetod" nedan.
WPS-anslutningsmetod
Innan vi börjar finns det vissa villkor som måste vara uppfyllda för att WPS-tryckknappsmetoden ska kunna användas:
- Det måste finnas en fysisk WPS-knapp på åtkomstpunkten. Mer information finns i enhetens användarhandbok. Om det inte finns någon WPS-knapp kan du använda instruktionerna under avsnittet Standardanslutningsmetod.
- Nätverket måste använda WPA (Wi-Fi Protected Access) eller WPA2-säkerhetsprotokoll. De flesta WPS-aktiverade åtkomstpunkter använder detta protokoll.
Steg 1
1. Kontrollera att skrivaren är påslagen.
2. Håll in knappen [Wi-Fi  ] på skrivarens framsida i några sekunder.
] på skrivarens framsida i några sekunder.
Steg 2
1. Kontrollera att den här knappen börjar blinkar i blått och gå sedan inom 2 minuter till åtkomstpunkten och tryck på knappen [WPS]. I användarhandboken till åtkomstpunkten finns mer ingående information om hur du trycker på WPS-knappen.
Wi-Fi-lampan (blå) på skrivaren fortsätter att blinka under sökning efter och anslutning till åtkomstpunkten. När en anslutning har upprättats mellan skrivaren och det trådlösa nätverket slutar den blå lampan att blinka och förblir tänd.
Bekräftelse av nätverksinställningar
Om du vill kan du skriva ut nätverksinställningarna för skrivaren, för att bekräfta att skrivaren har anslutits till det trådlösa nätverket:
1. Kontrollera att skrivaren är påslagen.
2. Fyll på med ett A4-ark eller ett papper i Letter-format.
3. Håll in knappen [Fortsätt/avbryt 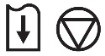 ] tills kontrolllampan blinkar 6 gånger. Släpp sedan knappen. Nätverksinformationssidan skrivs ut.
] tills kontrolllampan blinkar 6 gånger. Släpp sedan knappen. Nätverksinformationssidan skrivs ut.
I det utskrivna dokumentet kontrollerar du att "anslutning" står som "aktiv" och att SSID (Service Set Identifier), det vill säga namnet på det trådlösa nätverket, visar rätt namn på ditt trådlösa nätverk.
Nu är WPS-konfigurationen klar.
För att få ut mesta möjliga av PIXMA iP7240 är nästa steg att installera programvaran.
Om du inte har installations-CD-skivan som levererades med produkten, kan du hämta handböcker och programvara genom att välja din produkt på sidan med PIXMA-produkter.
Om den trådlösa konfigurationen fortfarande inte fungerar när du har följt den här guiden kan du kontakta oss och få ytterligare hjälp.
Standardanslutningsmetod för USB
Steg 1
1. Sätt i CD-skivan som medföljde skrivaren och kör konfigurationsprocessen.
Windows-användare – Om konfigurationsprocessen för CD-ROM-skivan inte startar automatiskt sätter du i skivan i datorn igen och klickar på [Den här datorn], väljer CD ROM-skivan och dubbelklickar på [MSETUP4.EXE].
Windows 8-användare – dubbelklicka på [Canon_IJ]. När valfönstret visas dubbelklickar du på ikonen [MSETUP4.EXE].
Mac-användare – Dubbelklicka på ikonen [Canon_IJ] på skrivbordet. När valfönstret öppnas klickar du på [Konfigurera] för att starta programvaruhämtningslänken.
Om du inte har installations-CD-skivan som levererades med produkten, kan du hämta handböcker och programvara genom att välja din produkt på sidan med PIXMA-produkter.
2. När välkomstskärmen visas klickar du på [Nästa].

Obs! På vissa modeller som även är utrustade med ett trådanslutet nätverk kanske ytterligare en skärm visas där du ombeds att välja mellan en USB- och en nätverksanslutning. Om du ser den här skärmen väljer du [Nätverksanslutning].

3. Välj [Trådlös anslutning] som anslutningsmetod.
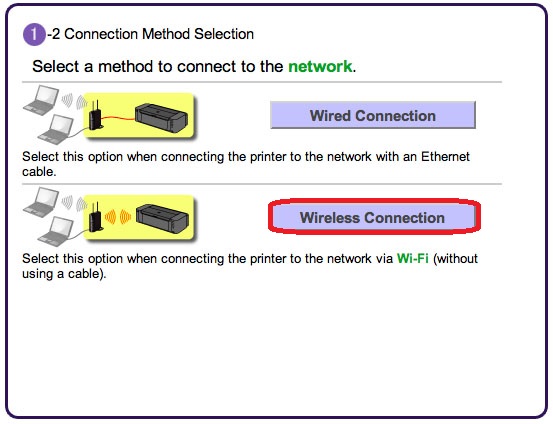
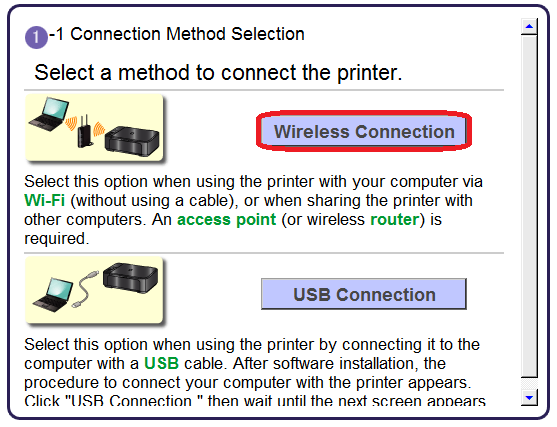
4. Se till att skrivaren är på, kontrollera att strömlampan är på och klicka sedan [Nästa].
Steg 2
1. Klicka på [Anslut till nätverket].

2. När följande skärm visas klickar du på [Konfiguration av trådlös anslutning via USB-kabel].

3. När nästa skärm visas väljer du region och klickar på [Nästa].
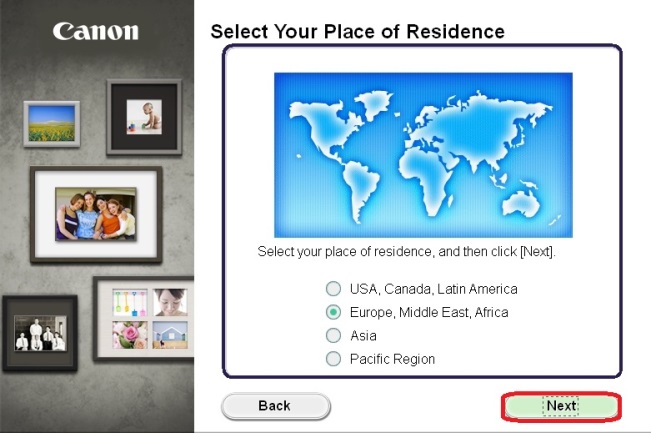
4. När nästa skärm visas väljer du språk och klickar på [Nästa].
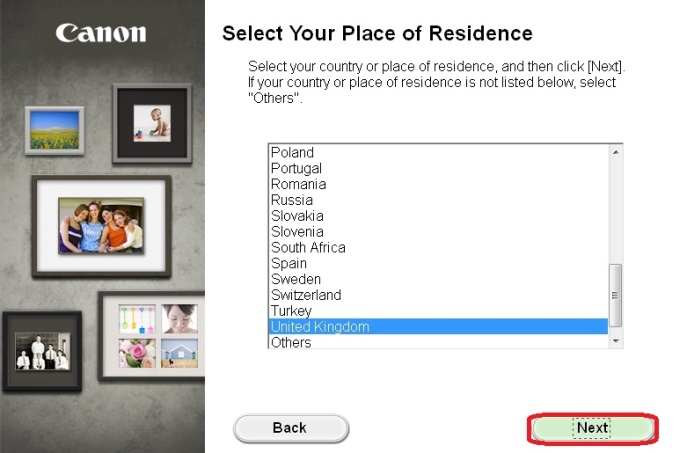
5. När följande skärm visas väljer du programmet du vill installera och klickar på [Nästa]. Det spelar ingen roll om du är osäker på vilken programvara du vill installera. Du kan alltid avinstallera den vid ett senare tillfälle om du vill.
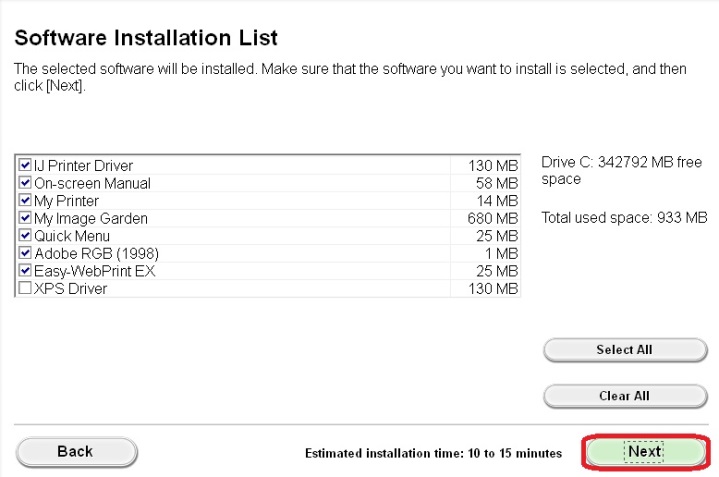
6. När följande skärm visas klickar du på [Ja] och godkänner licensavtalet för slutanvändare.
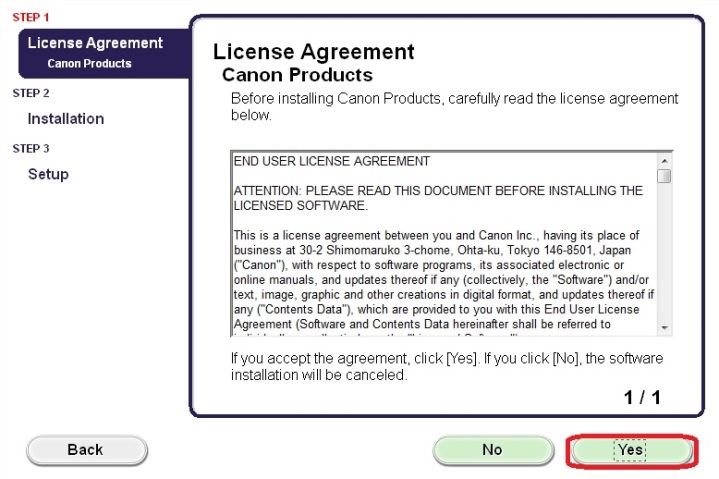
<Endast Windows-användare>
När den här skärmen visas klickar du på [Nästa]

7. När den här skärmen visas klickar du på [Nästa].
Windows-användare
![]()
Mac-användare
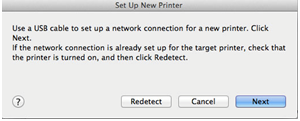
Steg 3
1. När den här skärmen visas ansluter du skrivaren till datorn med den medföljande USB-kabeln. Det är kabeln med  -symbolen på kontakten.
-symbolen på kontakten.
Windows
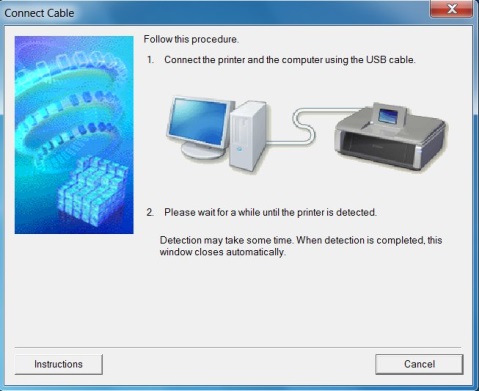
Mac
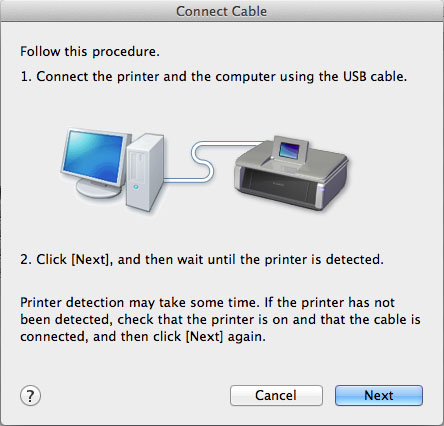
(Om du använder Mac klickar du på [Nästa]).
2. När skrivaren har identifierats visas följande skärm. Namnet på åtkomstpunkten som datorn är ansluten till visas (där "xxxxxxxxxxxxx" visas). Om det här är det trådlösa nätverk som du vill att skrivaren ska ansluta till klickar du på [Ja].
Windows
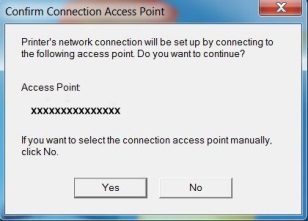
Mac
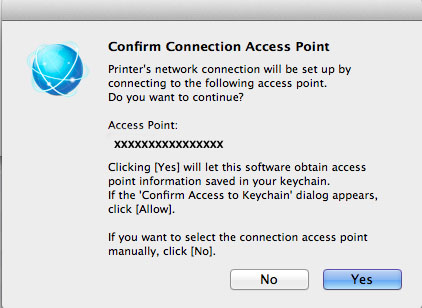
<Endast för Mac-användare>
När följande skärm visas klickar du på [Tillåt].
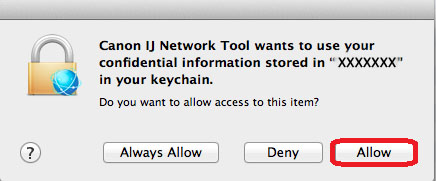
3. När den här skärmen visas kopplar du från skrivaren från datorn och klickar på [Nästa].
Windows
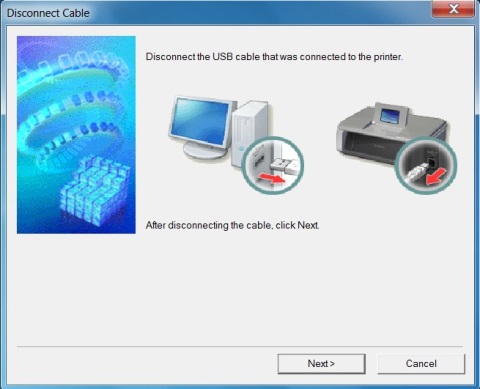
Mac
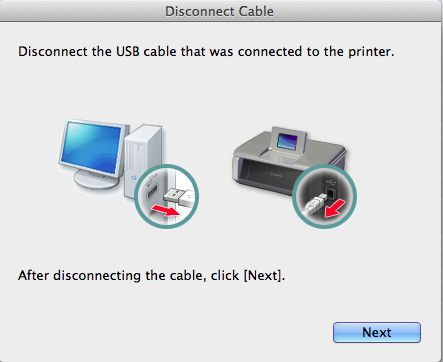
4. Följande skärm visar modellen på skrivaren och namnet (SSID) på det trådlösa nätverket.
Windows

Mac
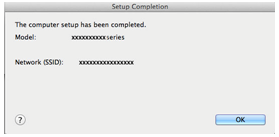
Klicka på [Slutför]. Klicka på [OK].
Nu är konfigurationen i Windows klar
<Endast för Mac-användare>
När den här skärmen visas klickar du på [Lägg till skrivare].
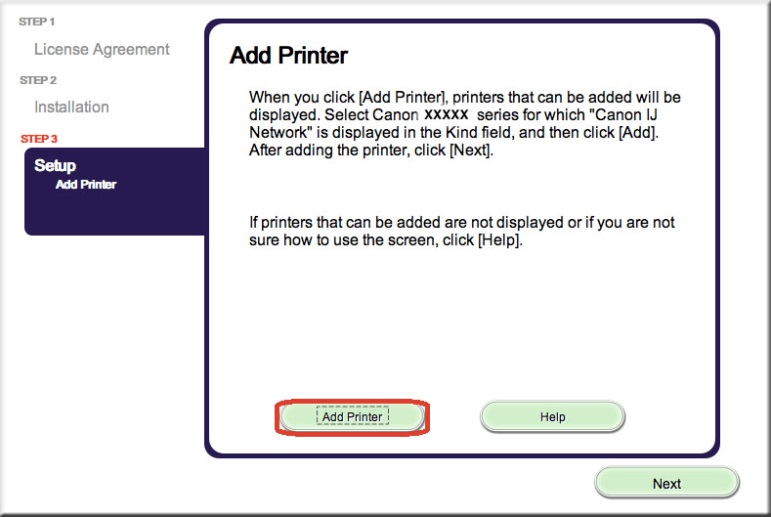
I den här skärmen väljer du versionen av Canon IJ-nätverksdrivrutinen och klickar på [Lägg till].
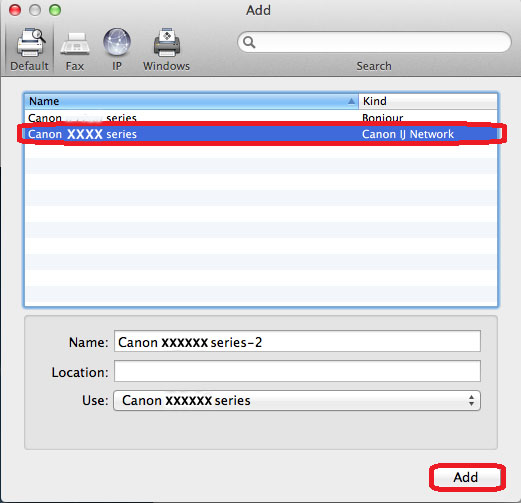
Nu är Mac-konfigurationen klar.
Om den trådlösa konfigurationen fortfarande inte fungerar när du har följt den här guiden kan du kontakta oss och få ytterligare hjälp.
Återställa nätverksinställningarna till fabriksinställningarna
Om du behöver återställa dina nätverksinställningar till fabriksinställningarna, till exempel om du ändrar åtkomstpunkt, kan du göra det genom att följa anvisningarna nedan.
Observera att alla nätverksinställningar på maskinen raderas när du startar det här, så det kanske inte går att skriva ut och scanna från en dator via nätverket tills skrivaren konfigureras om med nya nätverksinställningar.
1. Håll in knappen [FORTSÄTT/AVBRYT 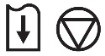 ] tills strömlampan blinkar 9 gånger.
] tills strömlampan blinkar 9 gånger.
2. Släpp knappen [RESUME/CANCEL 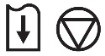 ].
].
Nätverksinställningarna initieras.
Inställningarna för nätverket har återställts till fabriksinställningarna.
Om den här processen fortfarande inte fungerar efter att du har följt den här guiden kan du kontakta oss för ytterligare hjälp.

