Installationsanvisning Wi-Fi för PIXMA MG3052
Vissa åtkomstpunkter (även kallade routrar eller hubbar) har en knapp för automatisk anslutning märkt "WPS" som står för Wi-Fi Protected Setup.
På så sätt kan tillåtna enheter som din PIXMA-skrivare anslutas till ditt nätverk utan att du behöver ange ett lösenord och det möjliggör en snabb och enkel metod för att ansluta enheter.
Denna metod är utan tvekan det enklaste sättet att ansluta din PIXMA-skrivare, så om åtkomstpunkten har en WPS-knapp väljer du "WPS-anslutningsmetod" nedan för anvisningar om hur du ansluter med hjälp av den här metoden.
Om åtkomstpunkten inte har stöd för WPS finns alternativa anvisningar för att ansluta din PIXMA-skrivare. Välj då "Standardanslutningsmetod" nedan.
WPS-anslutningsmetod
Innan vi börjar finns det vissa villkor som måste vara uppfyllda för att WPS-tryckknappsmetoden ska kunna användas:
- Det måste finnas en fysisk WPS-knapp på åtkomstpunkten. Se enhetens användarhandbok för mer information.
- Nätverket måste använda WPA (Wi-Fi Protected Access) eller WPA2-säkerhetsprotokoll. De flesta WPS-aktiverade åtkomstpunkterna ansluter inte med WPS-metoden om säkerhetsmetoden WEP (Wired Equivalent Privacy) används, eller om ingen säkerhetsmetod är aktiverad. Kontrollera de trådlösa inställningar på datorn om du vill se vilka säkerhetsmetoder som används i det trådlösa nätverket.
Följ stegen nedan för att slutföra konfigurationen -
1. Kontrollera att den trådlösa routern är inom räckvidd för skrivaren och att WPS-knappen är redo att tryckas ner.
2. Tryck in och håll ner [Wireless/Trådlös] (A) tills Wireless-lampan (B) blinkar.
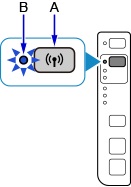
3. Tryck på [Colour/Färg] (C).
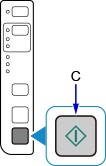
4. Tryck på [Wireless/Trådlös] tills Direct-lampan (D) tänds.
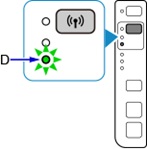
5. Tryck på [Colour/Färg] och se till att ON-lampan (E) och Wireless-lampan blinkar. Sedan trycker du på [WPS]-knappen på den trådlösa routern inom 2 minuter. Den blå Wi-Fi-lampan på skrivaren fortsätter att blinka under sökningen. Ström- och Wi-Fi-lampan blinkar när du ansluter till åtkomstpunkten.
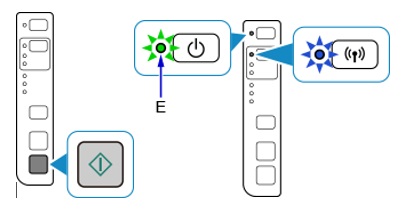
6. När en anslutning har upprättats mellan skrivaren och det trådlösa nätverket slutar ström- och WiFi-lampan att blinka och lyser med ett fast sken. Nätverkslampan tänds också.
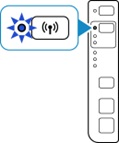
I användarhandboken till åtkomstpunkten finns mer ingående information om hur du trycker på WPS-knappen.
Bekräftelse av nätverksinställningar
Om du vill kan du skriva ut nätverksinställningarna för skrivaren, för att bekräfta att skrivaren har anslutits till det trådlösa nätverket:
1. Kontrollera att skrivaren är påslagen.
3. Håll in knappen [Wi-Fi] tills Wi-Fi-lampan blinkar en gång. Släpp sedan knappen.
tills Wi-Fi-lampan blinkar en gång. Släpp sedan knappen.
 .
.5. Tryck på knappen [Wi-Fi] två gånger.
två gånger.
 eller [Black/Svart]
eller [Black/Svart] .
.Nätverksinformationssidan skrivs ut.
I det utskrivna dokumentet kontrollerar du att "anslutning" står som "aktiv" och att SSID – Service Set Identifier (namnet på det trådlösa nätverket) visar rätt namn på ditt trådlösa nätverk.
Nu är WPS-konfigurationen klar.
Installera nu medföljande programvara.
Om du inte har CD-skivan som följde med produkten, eller om du är Mac-användare, kan du hämta programvaran.
Om den trådlösa WPS-konfigurationen fortfarande inte fungerar när du har följt den här guiden kan du kontakta oss för ytterligare hjälp.
Standardanslutningsmetod – Endast för Windows-användare
1. Dubbelklicka på den nedladdade .exe-filen för att öppna följande skärm och klicka på [Start Setup/Starta installation].
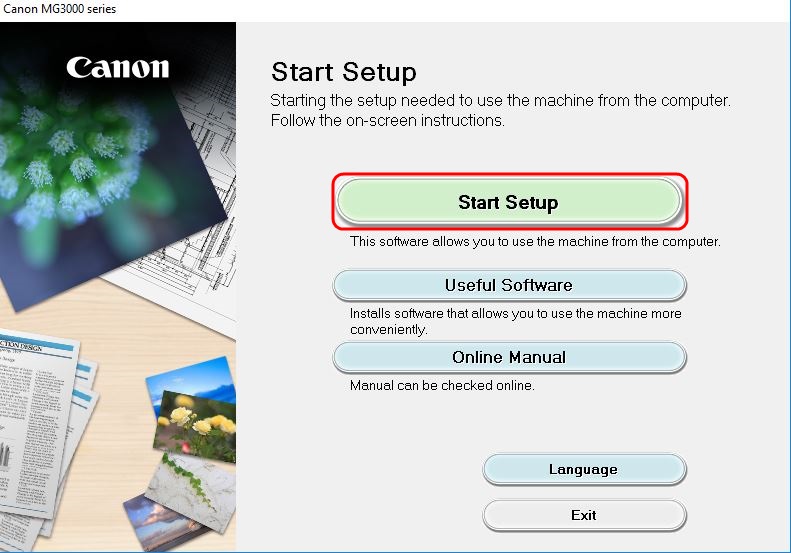
2. Programvaran kontrollerar om det finns några uppdateringar till drivrutinen och programvaran. Det kan ta några minuter.
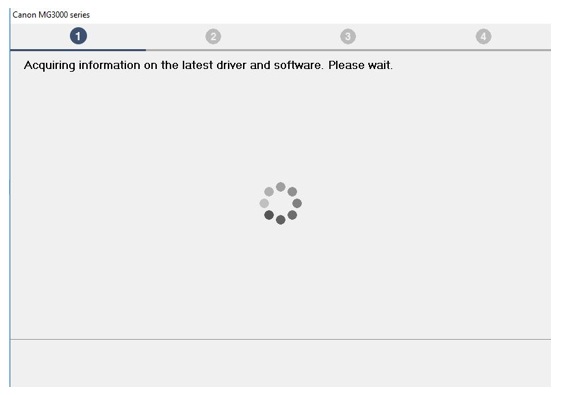
3. Välj region och land och klicka på [Next/Nästa].
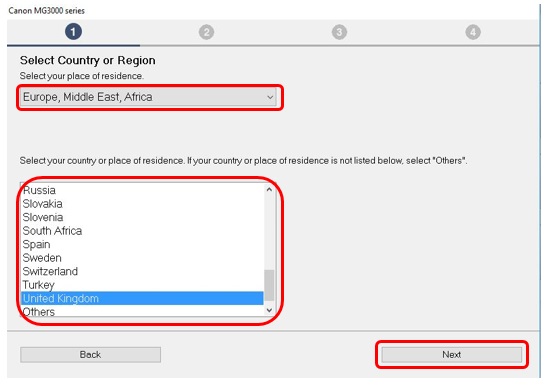
4. Om du godkänner villkoren i licensavtalet klickar du på [Yes/Ja].
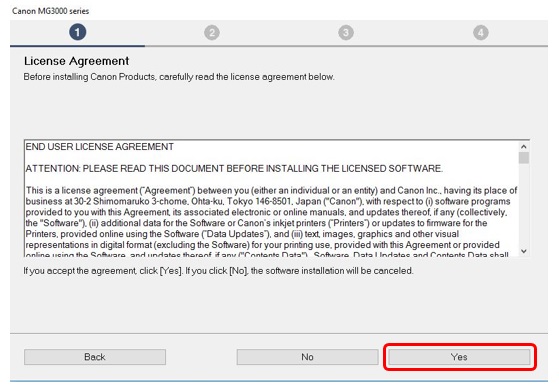
5. Om du vill delta i Extended Survey Program klickar du på [Agree/Jag accepterar].
Annars klickar du på [Do not agree/Jag accepterar inte].
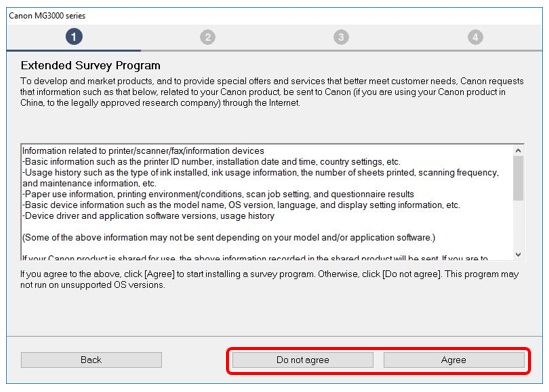
6. Kontrollera att [Deactivate the block/Avaktivera blocket] är markerad och klicka på [Next/Nästa].
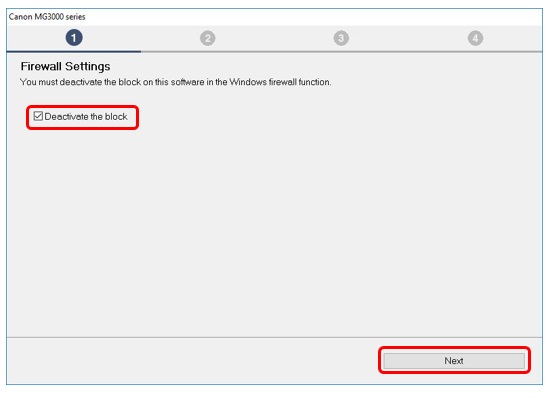
7. Följande skärm visas under några sekunder.
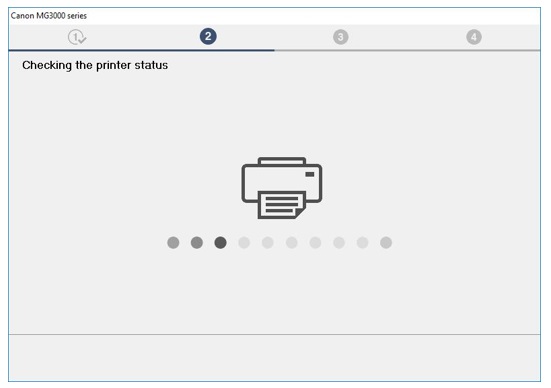
8. Välj [Wireless LAN Connection/Trådlös LAN-anslutning] och klicka på [Next/Nästa].
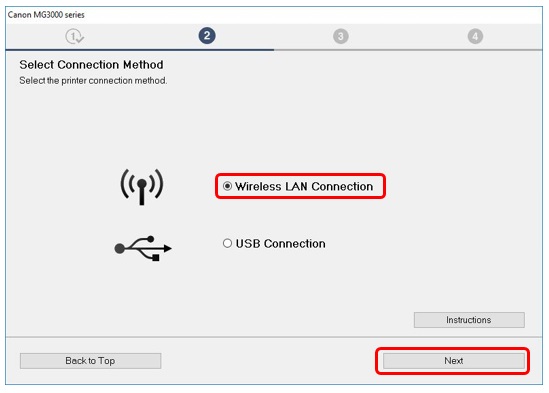
9. Se till att skrivaren är på och klicka sedan på [Next/Nästa].
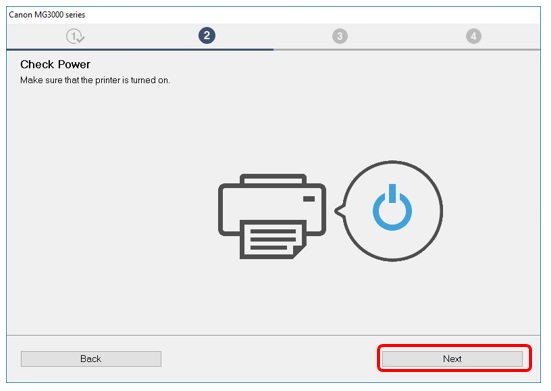
10. Programvaran söker efter skrivare som redan har anslutits till nätverket.
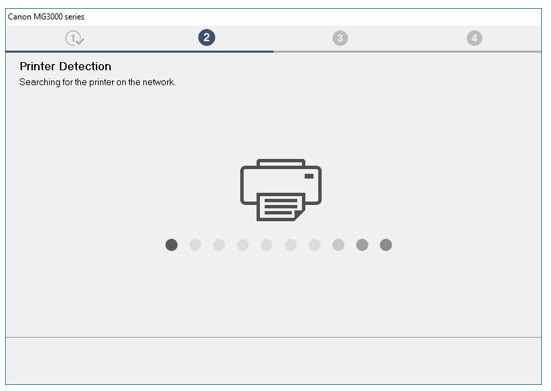
11. Om du redan har anslutit skrivaren till nätverket väljer du den i listan och klickar på [Next/Nästa] för att börja installera programvaran. Fortsätt sedan till steg 16.
Om du inte ser skrivaren i listan fortsätter du till steg 12.
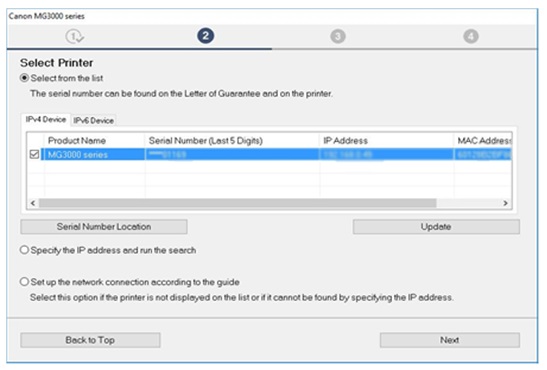
12. Om det är första gången du konfigurerar skrivaren kommer den inte att visas i listan.
Kontrollera att [Set up the network connection according to the guide/Ställ in nätverksanslutningen enligt guiden] är markerat och klicka på [Next/Nästa].
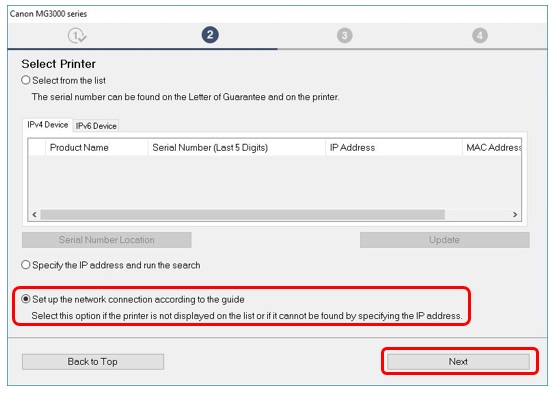
13. Installationsguiden öppnas och leder dig genom anslutningen av skrivaren till nätverket med hjälp av en enkel process.
Följ instruktionerna på skärmen noga för att förbereda skrivaren för anslutning.
Klicka bara på nästa när skrivaren överensstämmer med exemplet som visas i diagrammen nedan -
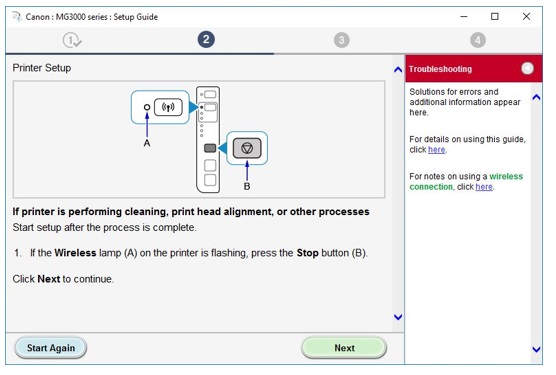
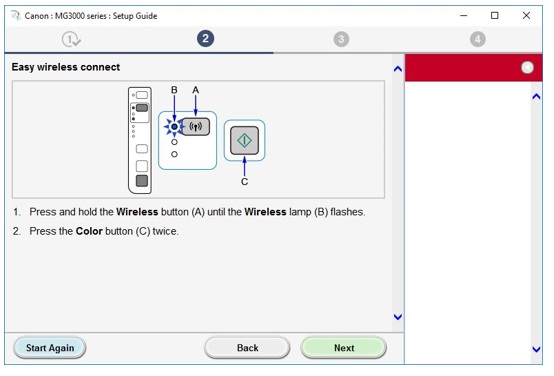
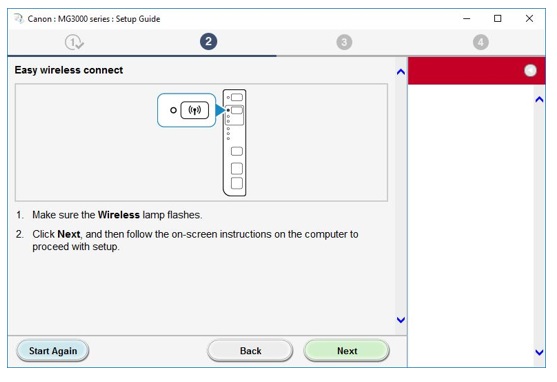
14. När du har gjort de nödvändiga inställningarna på skrivaren kopplar programvaran tillfälligt bort datorn från ditt trådlösa nätverk och ansluter direkt till skrivaren för att konfigurera nätverksinställningarna.
Datorn kommer att ansluta till det trådlösa nätverket automatiskt när det är klart.
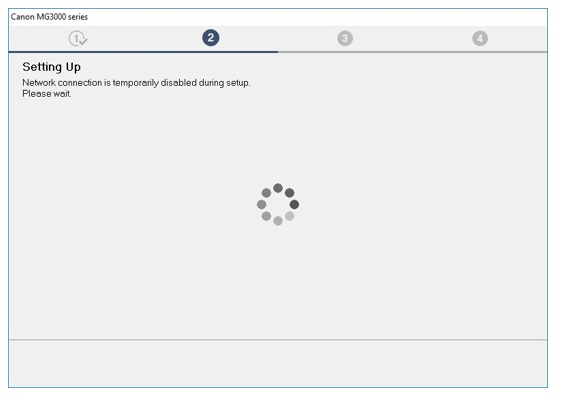
15. När anslutningen har upprättats klickar du på [Next/Nästa] för att fortsätta med installationen av programvaran.
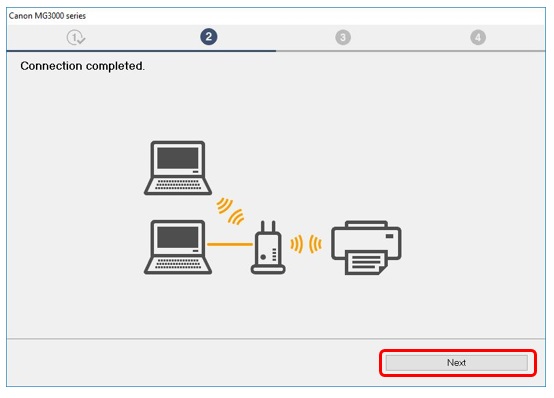
16. Skrivardrivrutinen kommer nu att installeras och registreras på datorn. Det kan ta några minuter.
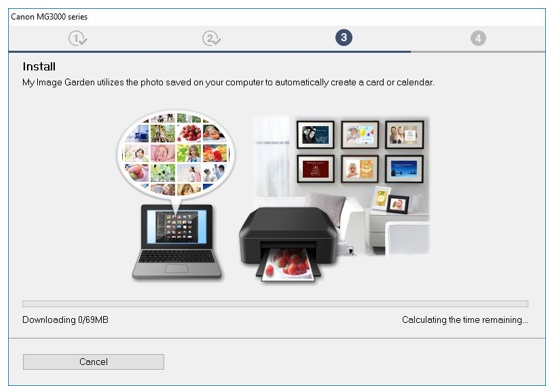
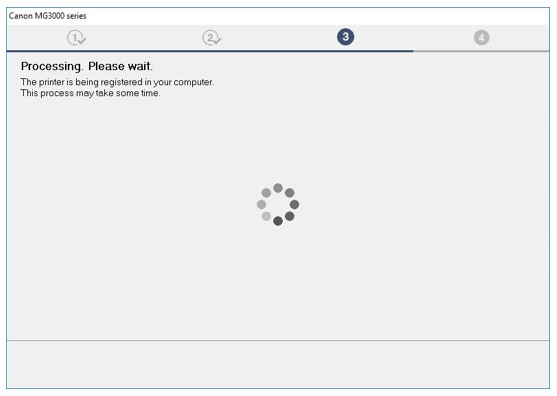
17. Om det är första gången du konfigurerar skrivaren rekommenderar vi att du justerar skrivhuvudet. Klicka på [Execute/Utför] för att starta processen och följ anvisningarna på skärmen.
Om du redan har justerat skrivhuvudet klickar du på [Next/Nästa].
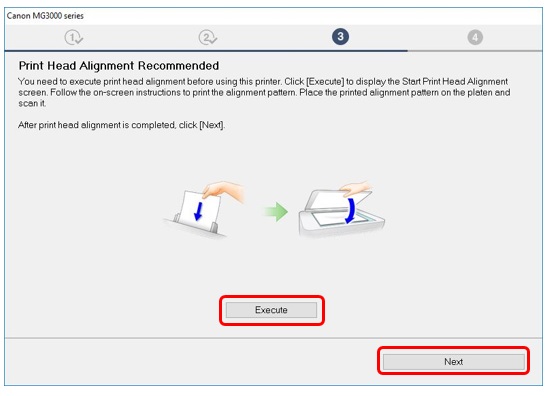
18. Klicka på [Execute/Utför] för att göra en testutskrift.
Om du lyckas med utskriften klickar du på [Next/Nästa].
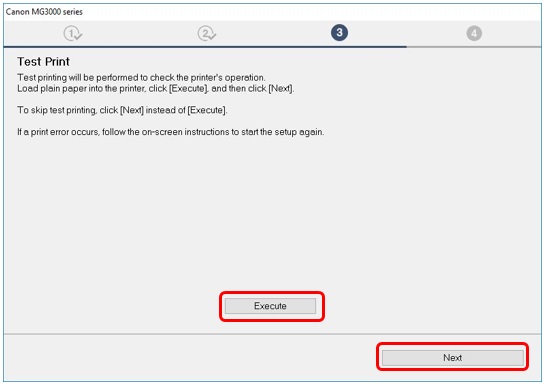
19. Installationen av skrivaren är nu klar.
Klicka på [Nästa/Next] för att se en lista över ytterligare programvaror som du kan installera om du vill.
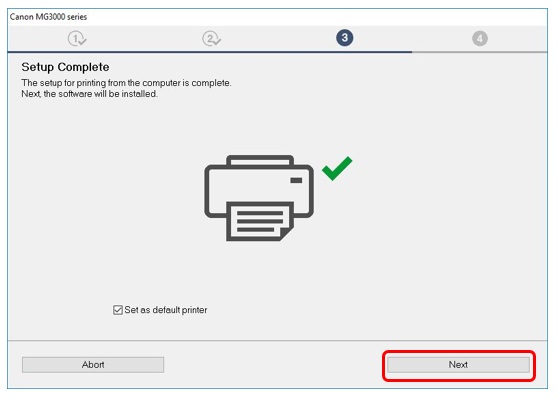
20 Välj vilka programvaror i listan du vill installera och klicka på [Next/Nästa].
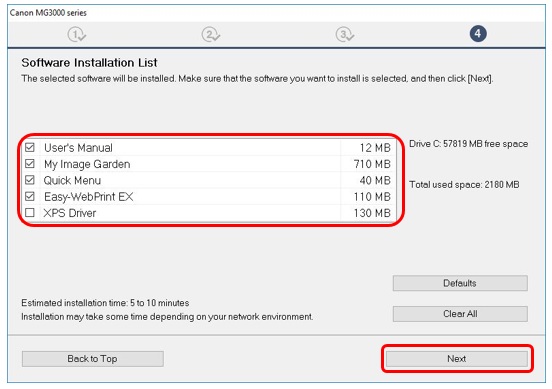
21. När programvarorna har installerats visas ett meddelande som informerar dig om hur du ställer in din smartphone eller surfplatta. Klicka på [Instructions/Anvisningar] för att läsa mer om hur du konfigurerar enheten eller klicka på [Next/Nästa] för att fortsätta.
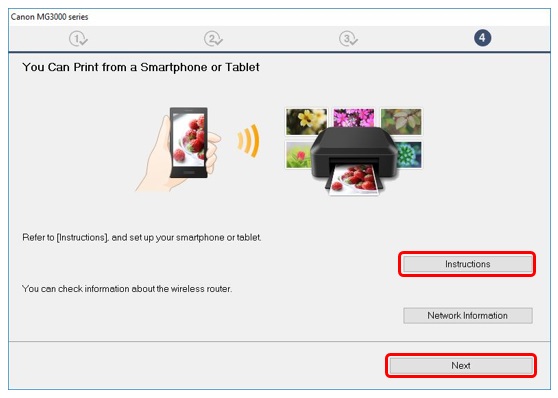
22. Klicka på [Next/Nästa] för att registrera skrivaren (öppnas i en webbläsare).
Alternativt klickar du på [Skip/Hoppa över].
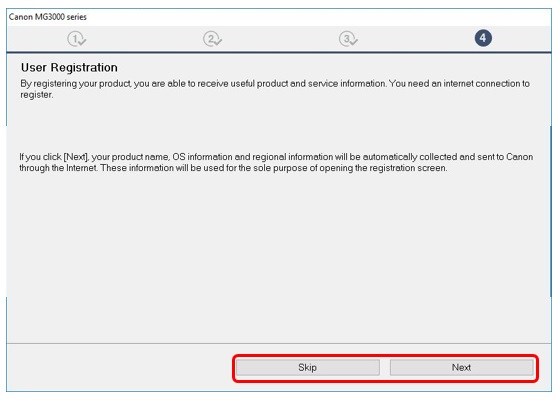
23. Klicka på [Exit/Avsluta] för att slutföra installationen.
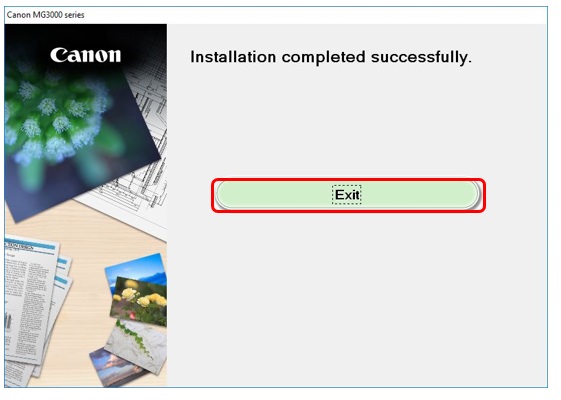
Standardinstallationsmetod – Endast för Mac-användare
1. Dubbelklicka på den nedladdade .dmg-filen för att öppna följande skärm.
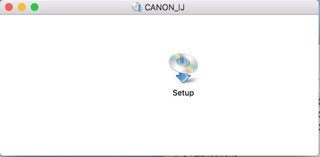
Dubbelklicka på ikonen [Setup/Installation] för att starta installationen. Om följande skärm visas klickar du på [Open/Öppna].
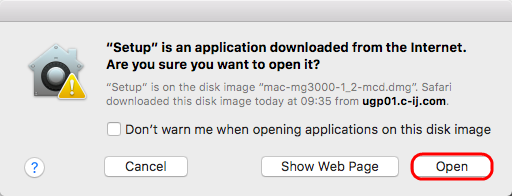
2. När följande skärm visas skriver du ditt lösenord för att hjälpverktyget ska installeras och klickar sedan på [Install Helper/Installera hjälpverktyg].
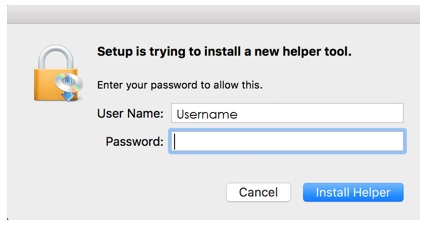
3. Klicka på [Start Setup/Starta installation].
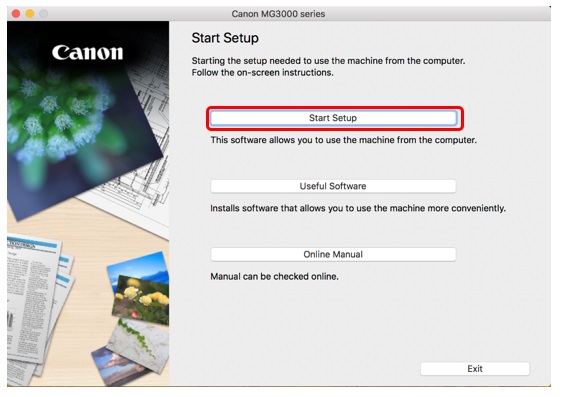
4. Programvaran kontrollerar om det finns några uppdateringar till drivrutinen och programvaran och hämtar dem om det behövs.
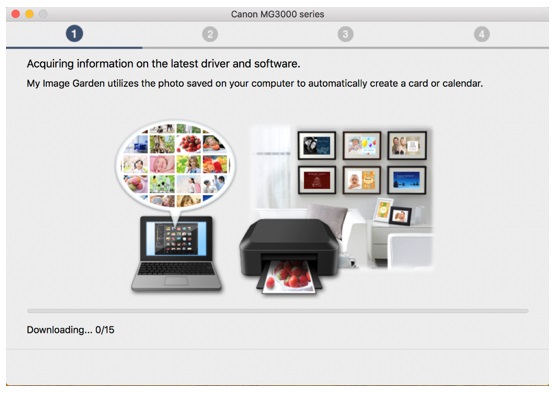
5. Välj region och land och klicka på [Next/Nästa].
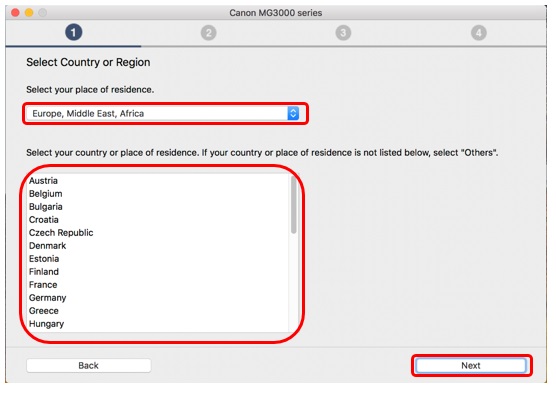
6. Om du godkänner villkoren i licensavtalet klickar du på [Yes/Ja].
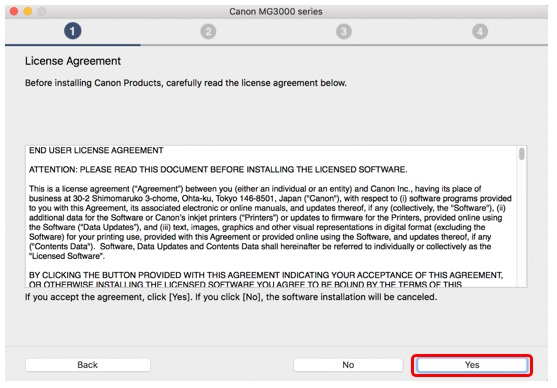
7. Om du vill delta i Extended Survey Program klickar du på [Agree/Jag accepterar]. Annars klickar du på [Do not agree/Jag accepterar inte].
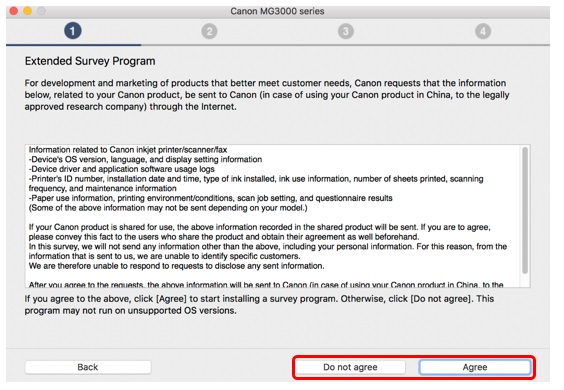
8. Följande skärm visas snabbt.
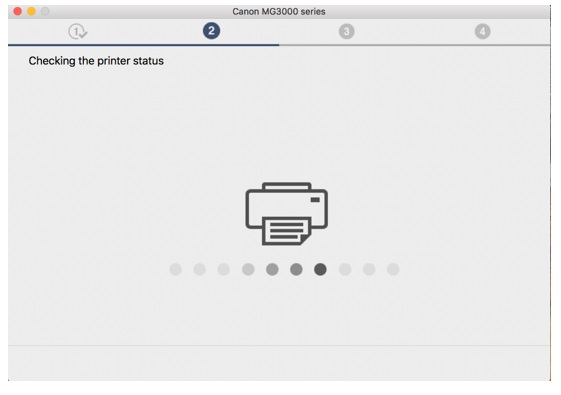
9. Om skrivaren redan är ansluten till det trådlösa nätverket visas följande skärm. Klicka på [Yes/Ja] för att fortsätta med installationen och hoppa till steg 17. Om skrivaren ännu inte har kopplats fortsätter du till steg 10.
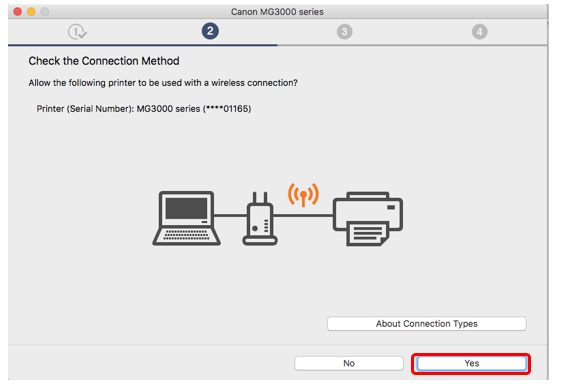
10. Om skrivaren inte ännu har anslutits till det trådlösa nätverket ser du följande skärm. Välj trådlös LAN-anslutning och klicka sedan på [Next/Nästa].
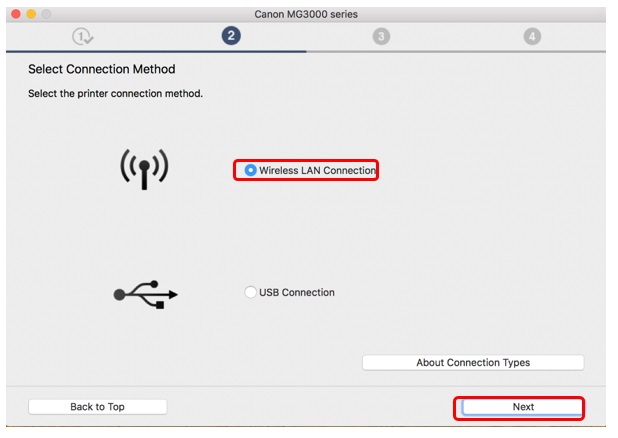
11. Se till att skrivaren är på och klicka sedan på [Next/Nästa].
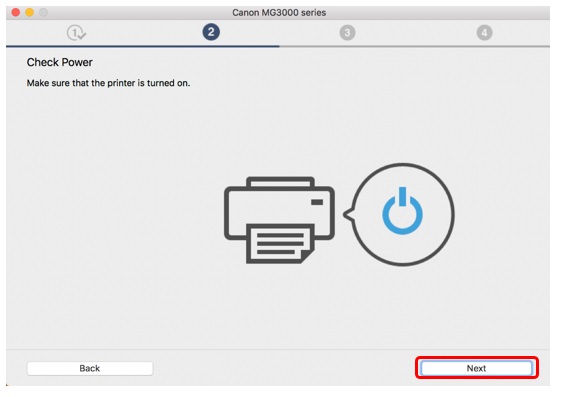
12. Programvaran söker efter skrivare som redan har anslutits till nätverket.
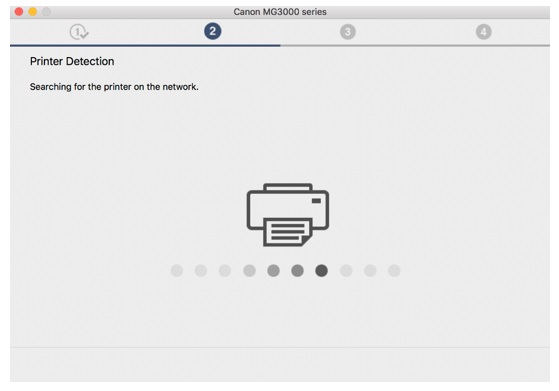
13. Om det är första gången du konfigurerar skrivaren kommer den inte att visas på listan.
Kontrollera att [Set up the network connection according to the guide/Ställ in nätverksanslutningen enligt guiden] är markerat och klicka på [Next/Nästa].
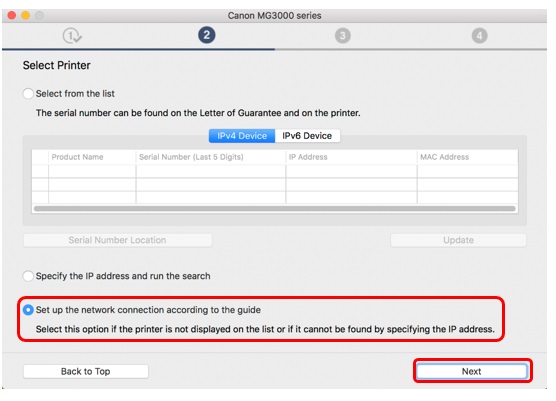
14. Installationsguiden öppnas och leder dig genom anslutningen av skrivaren till nätverket med hjälp av en enkel process.
Följ instruktionerna på skärmen noga för att förbereda skrivaren för anslutning.
Klicka bara på nästa när skrivaren överensstämmer med exemplet som visas i diagrammen nedan.
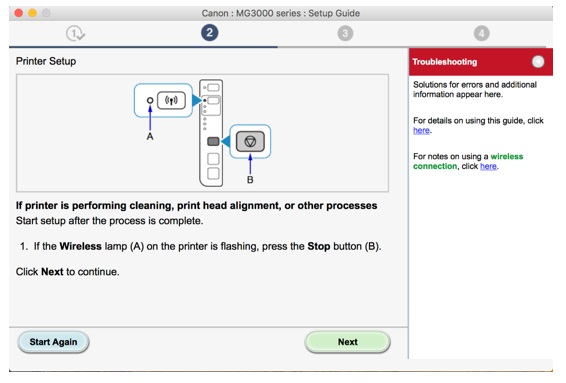
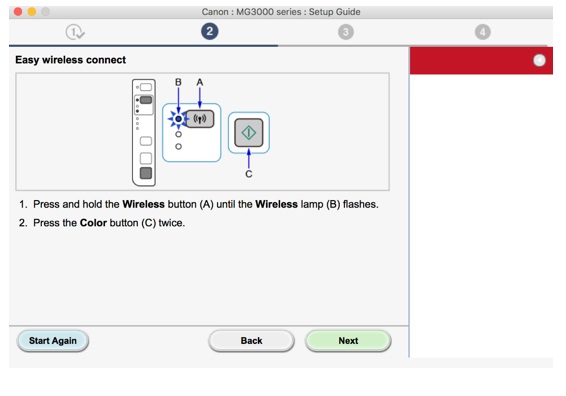
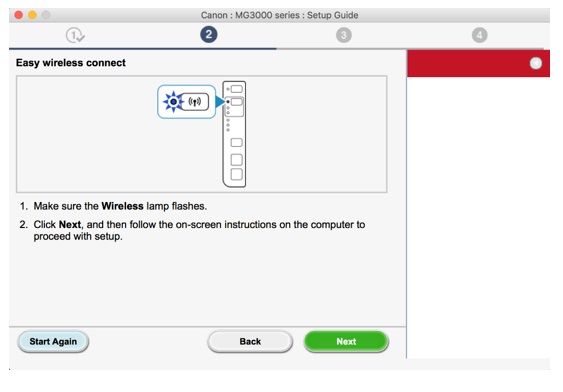
15. Programmet kommer nu tillfälligt att koppla från datorn från det trådlösa nätverket och ansluta direkt till skrivaren för att konfigurera nätverksinställningarna.
Datorn kommer att ansluta till det trådlösa nätverket automatiskt när det är klart.
När följande meddelande visas klickar du på [Allow/Tillåt].
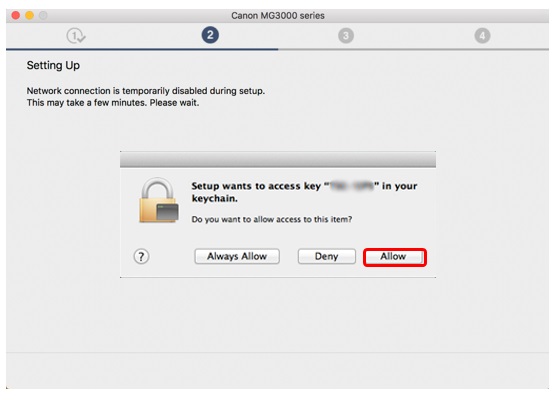
16. När anslutningen är klar klickar du på [Next/Nästa].
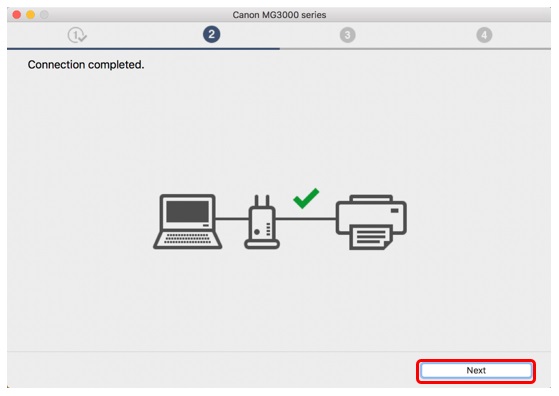
17. Skrivardrivrutinen kommer nu att installeras och registreras på datorn.
Det kan ta några minuter.
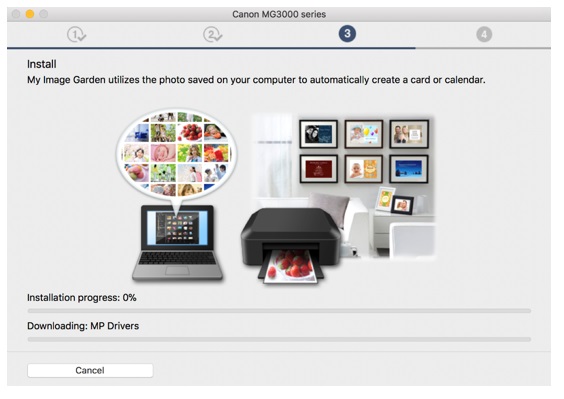
18. Programmet kommer nu tillfälligt att koppla från datorn från det trådlösa nätverket och ansluta direkt till skrivaren för att konfigurera nätverksinställningarna.
Datorn kommer att ansluta till det trådlösa nätverket automatiskt när det är klart.
När följande meddelande visas klickar du på [Allow/Tillåt].
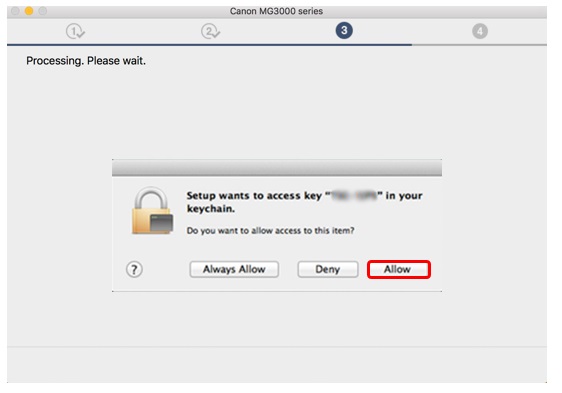
19. Klicka på [Add Printer/Lägg till skrivare].
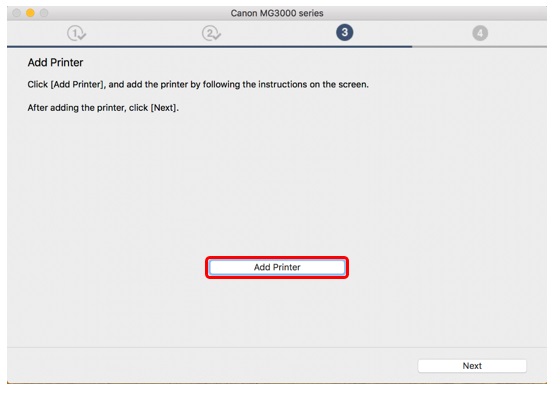
20. Välj Canon "MG3000 series" "Bonjour Multifunction" från listan och klicka på [Add/Lägg till].
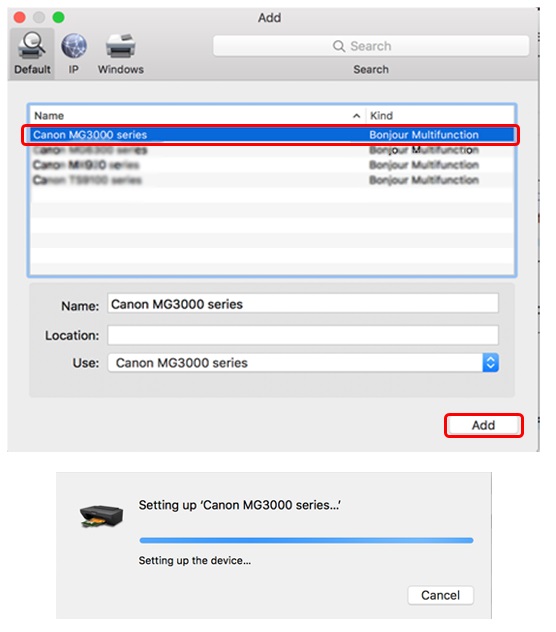
21. Efter att du har lagt till skrivaren kan inställningsskärmen döljas av webbläsaren. Om det händer klickar du på inställningsikonen
 i dockan för att visa skärmen igen.
i dockan för att visa skärmen igen.
När skrivaren har lagts till klickar du på [Next/Nästa] för att fortsätta.
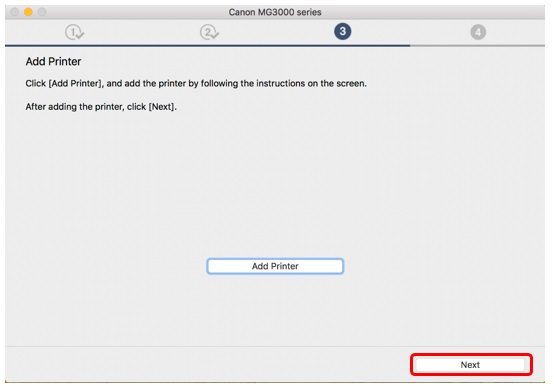
22. Om det är första gången du konfigurerar skrivaren rekommenderar vi att du justerar skrivhuvudet. Klicka på [Execute/Utför] för att starta processen och följ anvisningarna på skärmen.
Om du redan har justerat skrivhuvudet klickar du på [Next/Nästa].
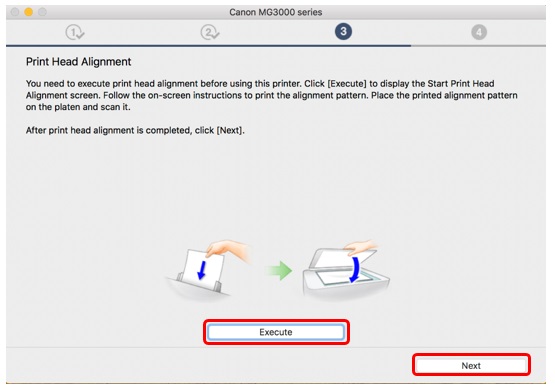
23. Klicka på [Start/Starta] för att göra en testutskrift och klicka på [Print/Skriva ut].
Om du lyckas med utskriften klickar du på [Next/Nästa].
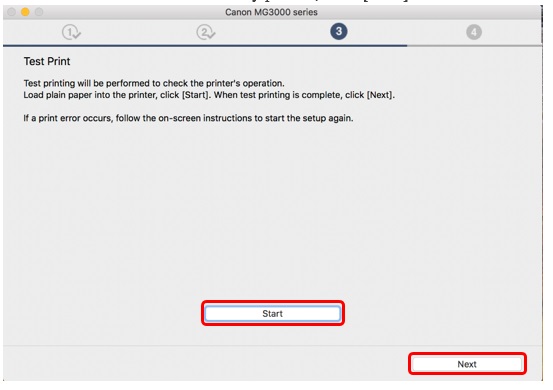
24. Installationen av skrivaren är nu klar.
Klicka på [Nästa/Next] för att se en lista över ytterligare programvaror som du kan installera om du vill.
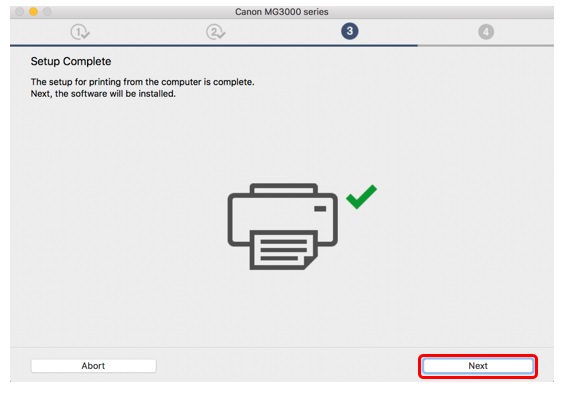
25. Välj vilka programvaror i listan du vill installera och klicka på [Next/Nästa].
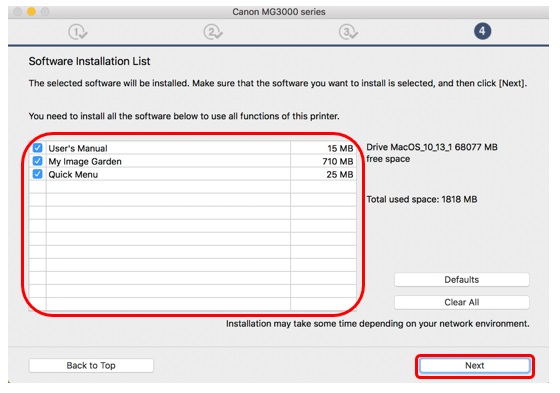
26. När programvarorna har installerats visas ett meddelande som informerar dig om hur du ställer in din smartphone eller surfplatta. Klicka på [Instructions/Anvisningar] för att läsa mer om hur du konfigurerar enheten eller klicka på [Next/Nästa] för att fortsätta.
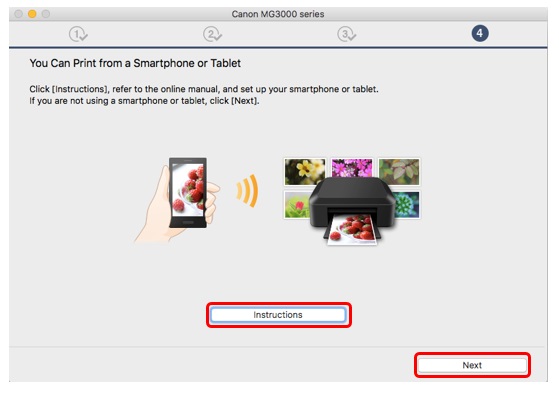
27. To register your printer, click [Next] (this will open in a web browser). Alternativt klickar du på [Skip/Hoppa över].
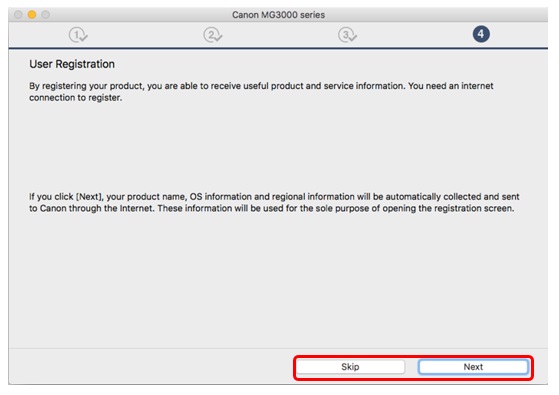
28. När programvarorna har installerats klickar du på [Exit/Avsluta] för att avsluta installationen.
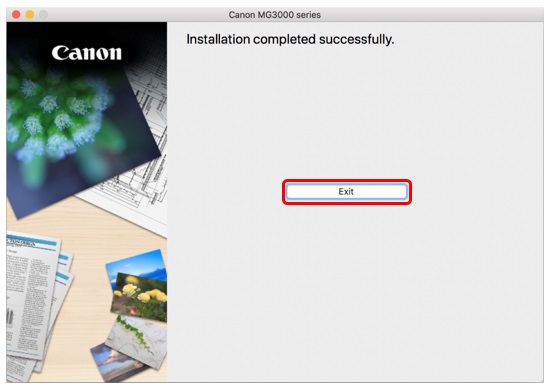
Återställa nätverksinställningarna till fabriksinställningarna
Återställa skrivarens nätverksinställningar till fabriksinställningarna Om du behöver återställa nätverksinställningarna till fabriksinställningarna, till exempel om du ändrar åtkomstpunkt, kan du göra det genom att följa anvisningarna nedan:
Observera att alla nätverksinställningar på maskinen raderas när du startar det här, så det kanske inte går att skriva ut och scanna från en dator via nätverket tills skrivaren konfigureras om med nya nätverksinställningar.
1. Håll in knappen [RESUME/CANCEL/FORTSÄTT/AVBRYT]
 tills varningslampan
tills varningslampan  blinkar 19 gånger.
blinkar 19 gånger.2. Släpp knappen [RESUME/CANCEL/FORTSÄTT/AVBRYT]
 .
.Inställningarna för nätverket har återställts till fabriksinställningarna.
Läs anvisningarna om Wi-Fi-konfiguration (WPS- eller standardanslutning) för att ta reda på hur du konfigurerar skrivaren till ditt Wi-Fi-nätverk.

