Kontakta oss
Kontakta oss om du behöver support via telefon eller e-post
Krav för att skriva ut med Google Cloud Print
Du måste ha ett aktivt Google-konto för att kunna registrera skrivaren för Google Cloud Print, dessutom krävs användarnamn och lösenord för att slutföra installationen. Om du inte har ett aktivt Google-konto går du till registreringssidan för Google-konto och följer anvisningarna på skärmen för att skapa ett konto.
Om du vill använda Google Cloud Print-tjänsten måste skrivaren vara ansluten till internet. Om du behöver hjälp med att konfigurera anslutningen kan du läsa i PIXMA MG6340 installationsanvisning för trådlös anslutning.
Tryck antingen på fliken "Registrera skrivaren" eller "Avregistrera skrivaren" nedan för anvisningar om hur du slutför processen.
Följ anvisningarna nedan för att registrera skrivaren för Google Cloud Print
 så visas startskärmen.
så visas startskärmen.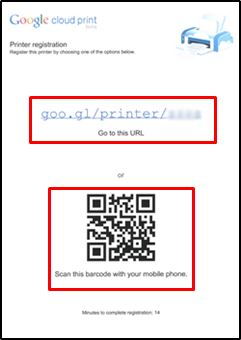
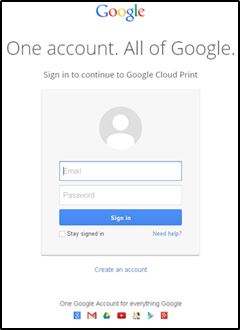
 för att återvända till startskärmen.
för att återvända till startskärmen.Google Cloud Print™ är ett registrerat varumärke som tillhör Google Inc.
Om du inte längre vill använda skrivaren med Google Cloud Print-tjänsten kan du avregistrera den genom att utföra följande anvisningar:
 så visas startskärmen.
så visas startskärmen. för att återvända till startskärmen.
för att återvända till startskärmen.Google Cloud Print™ är ett registrerat varumärke som tillhör Google Inc.
Kontakta oss om du behöver support via telefon eller e-post
Registrera din produkt och hantera ditt Canon-ID-konto
Hitta ett reparatiosnscenter och annan användbar information om vår reparationsprocess
 Canon
Canon